Windows 10 mang đến rất nhiều cải tiến so với người tiền nhiệm về hiệu suất, chức năng và bảo mật, nhưng một lĩnh vực mà mọi người vẫn bỏ lỡ Windows 7 là tính thẩm mỹ. Đặc biệt, Start Menu vẫn còn là một điểm nhức nhối, với nhiều người già vẫn còn nhớ cách Windows 7 Start Menu trông ít phân liệt hơn so với phiên bản mới. Vì vậy, hôm nay, chúng tôi sẽ chỉ cho bạn cách bạn có thể mang lại Windows 7 Start Menu để Windows 10. Để làm được điều đó, chúng tôi đã làm tròn 4 ứng dụng để tùy chỉnh giao diện Windows 10 máy tính cá nhân.
Mang trở lại Windows 7 Start Menu để Windows 10
Để mang lại Windows 7 Start Menu để Windows 10, chúng tôi không phải sử dụng bất kỳ công cụ dòng lệnh nào, cũng như không phải lo lắng về Windows đăng ký. Thay vào đó, chúng tôi sẽ sử dụng phần mềm của bên thứ ba, bao gồm các ứng dụng miễn phí, miễn phí và ứng dụng trả phí, để mang lại một chút hoài niệm cho Windows 10 máy tính cá nhân. Nếu điều đó nghe có vẻ thú vị, hãy đọc để biết về các ứng dụng tốt nhất để tùy chỉnh Windows 10 thiết bị và mang trở lại Windows 7 Menu Bắt đầu.
Phương pháp 1: Mở Shell (Miễn phí)
Một trong những cách tốt nhất để mang lại giao diện cổ điển Windows Start Menu bằng cách sử dụng một ứng dụng miễn phí có tên là Classic Shell. Trong khi sự phát triển của nó đã dừng lại vào năm 2017, các tình nguyện viên vẫn đang duy trì chương trình trên GitHub với tên gọi Open Shell. Kể từ ngày 10 tháng 2, bản dựng ổn định mới nhất là 4.4.160 (miễn phí), trong khi bản dựng hàng đêm mới nhất là 4.4.163 (miễn phí). Tải xuống một trong hai để bắt đầu. Trong bài viết này, chúng tôi sẽ sử dụng bản dựng ổn định cho mục đích demo.
- Cài đặt Open Shell và nhấp vào nút Start trên thanh công cụ. Bạn sẽ thấy một menu bật lên giống như trong ảnh chụp màn hình bên dưới. Để truy cập cài đặt nâng cao, hãy chọn hộp kiểm ‘Hiển thị tất cả cài đặt’ [1] ở đầu cửa sổ Cài đặt. Bạn cũng có thể thay đổi kiểu nút bắt đầu bằng cách sử dụng các tùy chọn ở dưới cùng [2]. Nhớ bấm vào ‘OK’ [3] khi bạn đã hoàn tất việc thay đổi cài đặt.
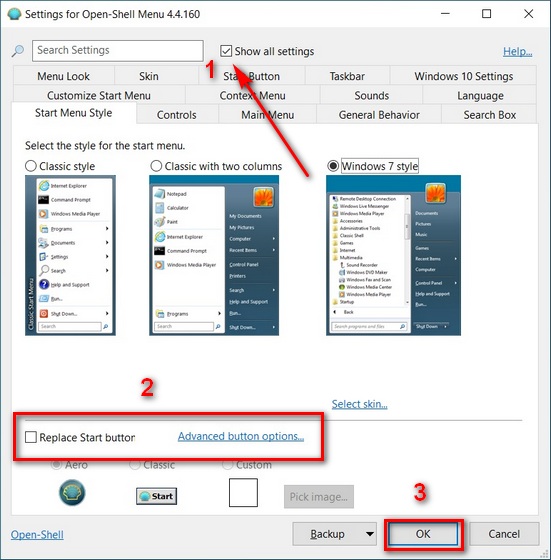
Note: Trang thiết lập sẽ chỉ xuất hiện khi bạn nhấp vào Start Menu lần đầu tiên. Sau đó, bạn sẽ nhận được một Windows 7-style Start Menu mỗi khi bạn nhấn nút Start. Để truy cập lại cài đặt Open Shell, hãy nhấp chuột phải vào nút Bắt đầu và chọn ‘Cài đặt’.
- Cài đặt mặc định dành cho Windows 7Menu Bắt đầu theo phong cách, nhưng bạn cũng có thể chọn Cổ điển (Windows XP-style) và Classic với hai hàng. Đối với giao diện, mặc định là Metro (trái), nhưng bạn cũng có thể chọn Aero (phải) và nhiều hơn nữa.
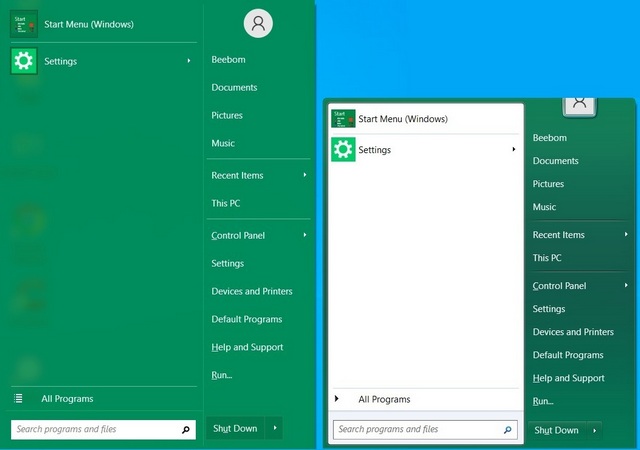 Mở Trình đơn Khởi động Shell đang bật Windows 10; Kiểu Metro (Trái) và Kiểu Aero (Phải)
Mở Trình đơn Khởi động Shell đang bật Windows 10; Kiểu Metro (Trái) và Kiểu Aero (Phải)Có rất nhiều cài đặt bạn có thể thay đổi để cá nhân hóa tính thẩm mỹ và chức năng của Start Menu cho phù hợp với nội dung của bạn. Phần mềm này hoàn toàn miễn phí, có nghĩa là bạn nhận được tất cả các tính năng mà không có bất kỳ hạn chế nào.
Phương pháp 2: StartIsBack (Dùng thử miễn phí)
Nếu bạn đã sẵn sàng trả giá cho nỗi nhớ của mình, một điều ít người biết đến Windows 10 ứng dụng có tên StartIsBack là một lựa chọn thậm chí còn tốt hơn để lấy lại cổ điển của bạn Windows 7 Menu Bắt đầu. Nó đi kèm với bản dùng thử miễn phí 30 ngày, nhưng có giá $3.99 cho một giấy phép đầy đủ. Đó là một cách tuyệt vời, không tốn kém để lấy lại Windows 7 Start Menu trong Windows 10 và cái mà tôi đã sử dụng trong Windows 8/8.1 cài đặt trở lại trong ngày.
- Để bắt đầu, hãy tải xuống StartIsBack (bản dùng thử miễn phí) và cài đặt nó trên máy tính của bạn. Bạn có thể bắt đầu cá nhân hóa Windows 7-style Start Menu bằng cách nhấp chuột phải vào nút Start> Properties. Trong cửa sổ cấu hình, nhấp vào tab ‘Giao diện’ để thay đổi nút Bắt đầu thành một bản sao chính xác của Windows 7 thiết kế.
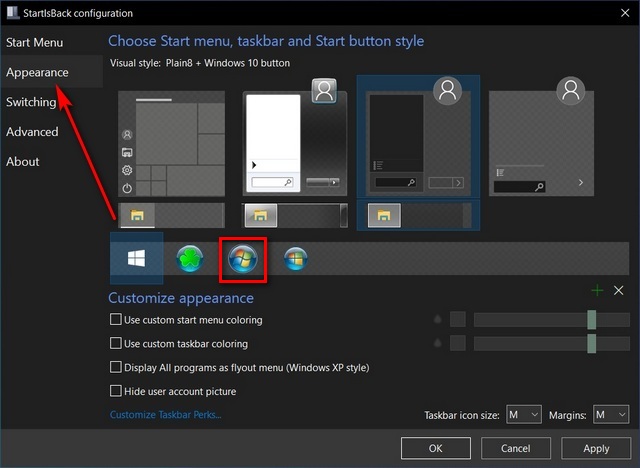
- Theo mặc định, StartIsBack sẽ sử dụng chủ đề hệ thống, đó là lý do tại sao tôi có Start Menu tối (ảnh chụp màn hình bên trái). Tuy nhiên, bạn có thể định cấu hình các cài đặt theo cách thủ công để sử dụng Menu Start hai tông màu trông thẳng ra Windows 7 (ảnh chụp màn hình bên phải).
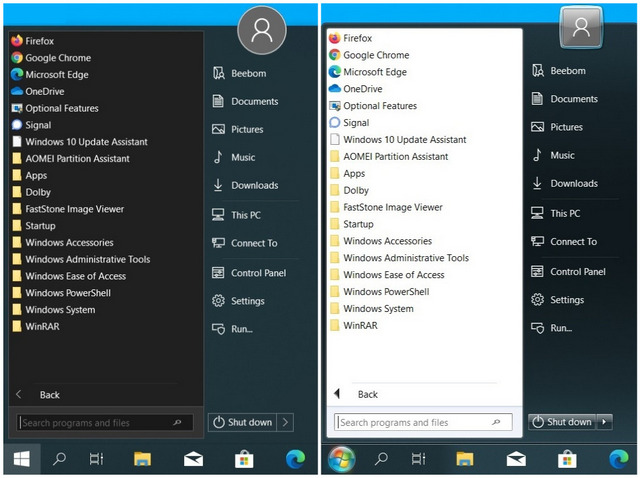 StartIsBack Start Menu bật Windows 10; Chế độ tối (Trái) và Chế độ sáng (Phải)
StartIsBack Start Menu bật Windows 10; Chế độ tối (Trái) và Chế độ sáng (Phải)Như tên gọi của nó, StartIsBack thực sự mang lại Windows 7 Start Menu để Windows 10. Cá nhân tôi có thể xác nhận về phần mềm, đã sử dụng nó trên nhiều Windows 8/8.1 và Windows 10 chiếc. Nó cực kỳ nhẹ, không có quảng cáo và không cồng kềnh. Tôi thực sự khuyên bạn nên ứng dụng này để lấy lại Windows 7 Start Menu trong Windows 10.
Phương pháp 3: Start Menu X (Miễn phí)
Một ứng dụng thú vị khác mà bạn có thể sử dụng để mang lại Windows 7-style Start Menu thành Windows 10 là Start Menu X. Nó đi kèm với một phiên bản miễn phí cung cấp hầu hết các tính năng của phiên bản ‘Pro’, nhưng với một vài ngoại lệ mà chúng ta sẽ thảo luận sau. Bạn cũng có thể chọn dùng thử miễn phí 30 ngày phiên bản Pro với tất cả các chuông và còi.
- Tải xuống và cài đặt StartMenu X (freemium). Sau khi cài đặt, hãy nhấp vào Nút Bắt đầu và bạn sẽ thấy menu Bắt đầu mở rộng, giống như trong ảnh chụp màn hình bên dưới.
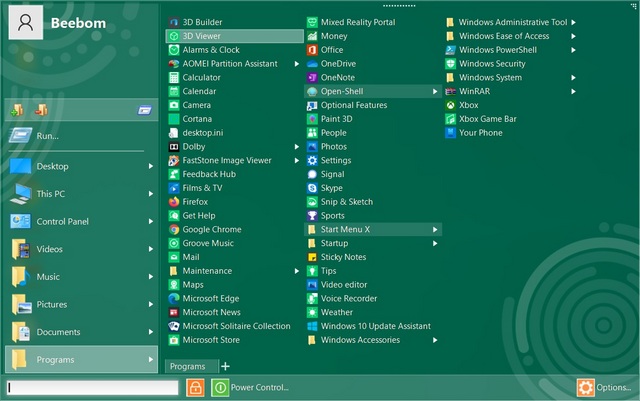
- Bạn cũng có thể giảm kích thước của Start Menu thành cột đơn hoặc cột kép để trông giống Windows 7.
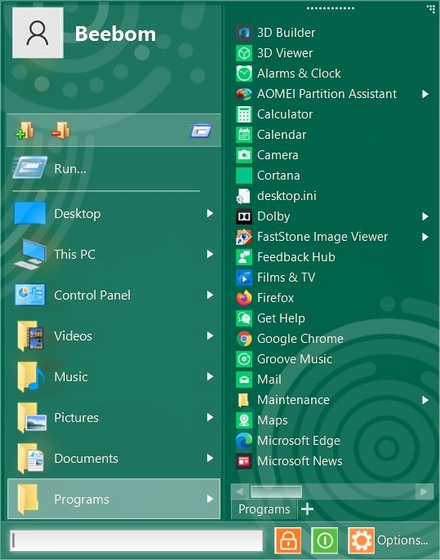
- Để cấu hình Start Menu X, nhấp chuột phải vào biểu tượng khu vực thông báo [1] và chọn ‘Tùy chọn’ [2]. Note rằng biểu tượng có thể bị ẩn sau mũi tên [3] bên cạnh khu vực thông báo.
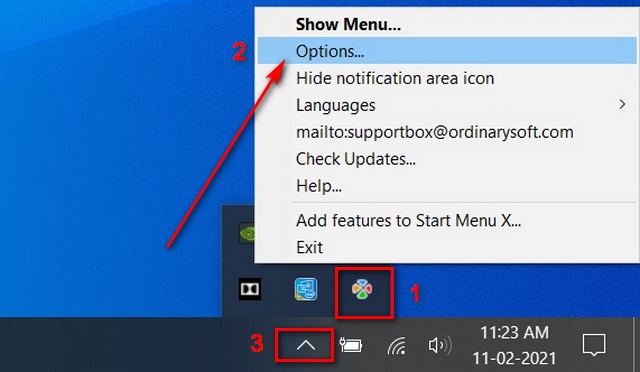
- Từ cửa sổ cấu hình, bạn có thể kiểm soát hầu hết mọi khía cạnh của phần mềm về mặt thẩm mỹ và chức năng.
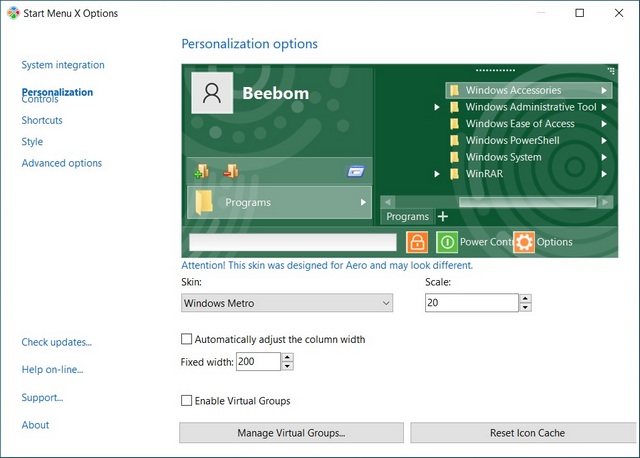
Note: Phiên bản miễn phí không bao gồm Start Menu ‘một lần nhấp’, có nghĩa là bạn phải nhấp nhiều lần để truy cập. Nó cũng không có tab. Cả hai tính năng đều có sẵn trong phiên bản ‘Pro’ có giá $90,99.
Phương pháp 4: Stardock Start10 (Dùng thử miễn phí)
Một chương trình phổ biến khác để lấy lại Windows 7 Menu bắt đầu trong Windows 10 là Start10 của Stardock. Nhà phát triển nổi tiếng với việc tạo ra Windows các chương trình tùy chỉnh và đã hoạt động tốt hơn trong hai thập kỷ. Chương trình đi kèm với bản dùng thử 30 ngày miễn phí, nhưng phiên bản đầy đủ sẽ khiến bạn mất $4.99. Note rằng bạn sẽ cần một địa chỉ email hợp lệ để hoàn tất quá trình thiết lập.
- Tải xuống và cài đặt Start10 (dùng thử). Khi bạn đã hoàn tất thiết lập cài đặt bằng cách xác nhận ID email của mình, đây là giao diện Menu Bắt đầu Start10 mặc định của bạn. Tất nhiên, bạn cũng có thể thay đổi giao diện Metro UI thành tông màu kép cổ điển Windows 7 Phong cách.
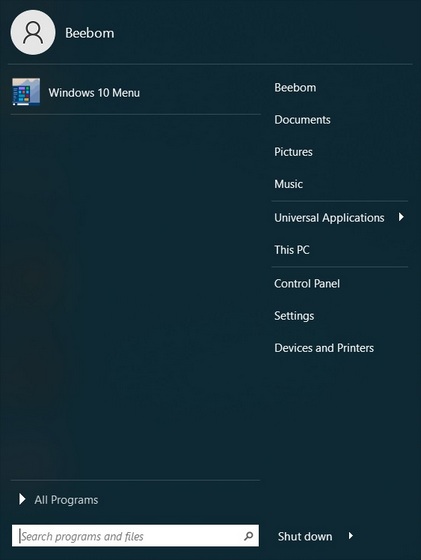
- Để cấu hình phần mềm, hãy nhấp chuột phải vào nút Start> Configure. Bạn sẽ thấy cửa sổ sau, nơi bạn có thể thực hiện tất cả các thay đổi cấu hình.
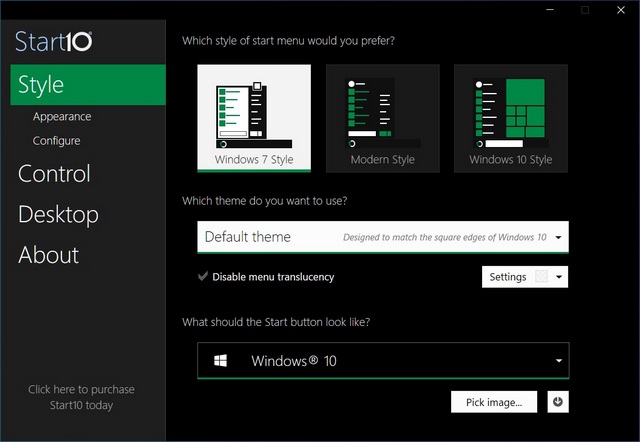
Có rất nhiều cách để cấu hình Menu Start của Stardock Start10. Bạn có thể chọn thiết kế cho nút Bắt đầu và các biểu tượng, cũng như chọn kết cấu tùy chỉnh cho Menu Bắt đầu. Có rất nhiều cài đặt và tùy chọn khác để bạn chơi với.
Phần thưởng: Bỏ ghim các ô Live trong Windows 10 Menu Bắt đầu
Một cách khác để giảm sự lộn xộn trên Windows 10 Start Menu bằng cách bỏ ghim tất cả các ô lớn. Bạn có thể bỏ ghim tất cả các ô Start Menu, bất kể chúng có đang ‘Trực tiếp’ hay không. Bằng cách đó, bạn sẽ có giao diện được sắp xếp hợp lý hơn giống với Windows 7.
- Để tắt các ô trực tiếp trên Windows 10 Start Menu, nhấp chuột phải vào bất kỳ ô nào như vậy và chọn ‘Bỏ ghim khỏi Start’. Rất tiếc, hiện tại không có tùy chọn nào để bỏ ghim tất cả chúng cùng một lúc, vì vậy bạn cần bỏ ghim chúng một lúc.
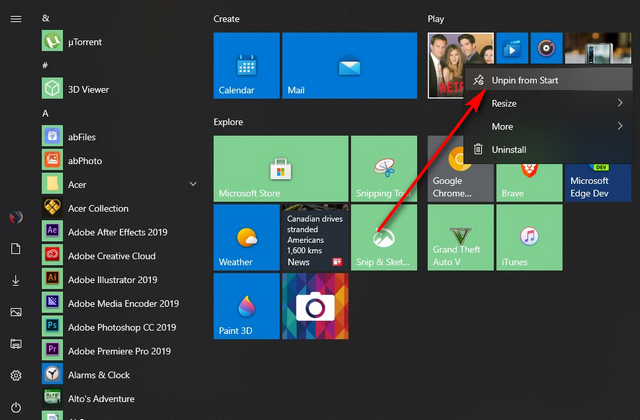
- Sau khi bỏ ghim tất cả các ô, bạn sẽ chỉ còn lại danh sách ‘Tất cả ứng dụng’ ở bên trái để có một Start Menu gọn gàng và gọn gàng hơn nhiều, như bạn thấy trong ảnh chụp màn hình bên dưới. Không hoàn toàn Windows 7-style, nhưng dù sao thì đó cũng là một cải tiến rất lớn.
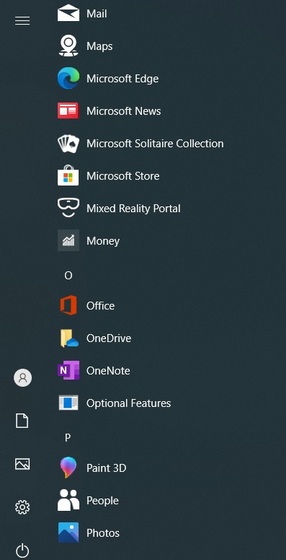
Đây là cách dễ nhất để thay đổi giao diện của Windows 10 Start Menu trên máy tính của bạn. Nó không yêu cầu bạn tải xuống bất kỳ phần mềm bổ sung nào hoặc chi thêm bất kỳ khoản tiền nào. Vì vậy, hãy tiếp tục và thử phương pháp này trước khi tải xuống bất kỳ ứng dụng nào để tùy chỉnh Windows 10 máy.
Cá nhân hóa của bạn Windows 10 PC với Windows 7 Menu Bắt đầu
Các Windows 10 Start Menu về cơ bản là một phiên bản gọn gàng hơn của Windows 8 Start Menu và vẫn giữ nguyên giao diện người dùng dựa trên ô vuông đã tạo ra một cuộc tranh cãi lớn trước đây. Nó có thể có ý nghĩa trong các thiết bị màn hình cảm ứng, nhưng lãng phí không gian trên máy tính xách tay và máy tính để bàn thông thường. Những chiếc ốp nhiều màu cũng là một cơn ác mộng về mặt thẩm mỹ và gây khó chịu cao khi sử dụng chuột và bàn phím. Vì vậy, nếu bạn thích tính thẩm mỹ cũ hơn, được sắp xếp hợp lý của Windows 7 Start Menu nhiều như tôi đã làm, bây giờ bạn biết cách lấy lại nó.
Bây giờ bạn đã biết về các ứng dụng tốt nhất để tùy chỉnh Windows 10 PC bằng cách mang trở lại Windows 7 Start Menu, bạn nên xem các bài viết của chúng tôi về cách tắt thông báo trong Windows 10, cũng như cách xóa tất cả quảng cáo khỏi Windows 10. Ngoài ra, hãy đảm bảo luôn kiểm soát nhiệt độ PC của bạn để tránh làm chậm máy và giảm tuổi thọ pin bất thường. Cuối cùng, tùy thuộc vào kinh nghiệm của bạn với Windows, hãy xem các mẹo và thủ thuật của chúng tôi để Windows người mới bắt đầu hoặc các mẹo và thủ thuật nâng cao cho người dùng thành thạo.
