Với tính năng Handoff được bật, việc di chuyển từ iDevice này sang iDevice khác sẽ trở nên liền mạch hơn bao giờ hết. Ví dụ: bạn có thể bắt đầu tạo email trên iPhone, sau đó chuyển sang máy Mac gần đó và tiếp tục từ nơi bạn đã dừng lại. Thật là gọn gàng, phải không? Nhưng điều đó chỉ diễn ra trong trường hợp lý tưởng với các cài đặt bắt buộc được bật. Gần đây, một số chủ sở hữu iDevice đã lên các diễn đàn khác nhau để báo cáo rằng Handoff không hoạt động trên iPhone, iPad, Mac và Apple Watch. Đã làm điều đó ở đó, tôi biết điều gì có thể khiến tất cả họ mệt mỏi. Nếu bạn cũng là một trong số họ, những 8 các mẹo hữu hiệu để khắc phục sự cố Handoff không hoạt động trong iOS 15, macOS Monterey và watchOS 8 đã có bạn được bảo hiểm đầy đủ.
Mẹo để khắc phục sự cố Handoff không hoạt động trên iPhone, iPad, Apple Watchvà Mac
Là một phần của bộ liên tục, Handoff yêu cầu iDevices của bạn phải được đồng bộ hóa hoàn hảo. Từ iCloud đến Wi-Fi đến Bluetooth, mọi thứ phải được kích hoạt trên các thiết bị để chuyển các hoạt động một cách trơn tru.
Nếu bạn vẫn không thể chuyển các hoạt động của mình từ thiết bị này sang thiết bị khác, vấn đề có thể là do trục trặc không thường xuyên (đó là một phần và phần của bất kỳ phần mềm nào) hoặc lỗi phần mềm dường như đã trở nên thường xuyên hơn trên Apple hệ sinh thái ngày nay hơn bao giờ hết.
Như đã nói, chúng ta hãy xem xét tất cả các thủ phạm có thể xảy ra và thử các giải pháp đáng tin cậy để khắc phục sự cố Handoff. Cần lưu ý rằng các thủ thuật sau cũng hoạt động trên các phiên bản phần mềm trước đó như iOS 13/12/14, macOS Catalina / Big Sur và watchOS 6/7. Vì vậy, hãy dùng thử chúng ngay cả khi thiết bị của bạn đang chạy phiên bản phần mềm cũ hơn.
Yêu cầu hệ thống bàn giao
Để bắt đầu, hộp cần thiết đầu tiên bạn nên đánh dấu là yêu cầu hệ thống. Mặc dù nó có vẻ không cần thiết, nhưng tôi nghĩ nên xem xét kỹ các yêu cầu của hệ thống Handoff để ngăn chặn vấn đề không tương thích.
Tiếp theo Hỗ trợ các mẫu iPhone, iPad và iPod touch
- điện thoại Iphone 5 hoặc sau đó
- iPad thế hệ thứ 4 trở lên
- iPad Pro (tất cả các kiểu máy)
- Ipad nhỏ 1 hoặc mới hơn
- iPad Air 1 hoặc mới hơn
- iPod touch thế hệ thứ 5 trở lên
Note: IPhone, iPad hoặc iPod touch của bạn phải chạy iOS 8 hoặc mới hơn để có thể sử dụng Handoff.
Xử lý hỗ trợ các kiểu máy Mac sau
- MacBook được giới thiệu vào năm 2015 trở lên
- MacBook Pro được giới thiệu vào năm 2012 trở lên
- MacBook Air được giới thiệu vào năm 2012 sau đó
- Mac mini được giới thiệu vào năm 2012 trở lên
- iMac được giới thiệu vào năm 2012 trở lên
- iMac Pro (tất cả các kiểu máy)
- Mac Pro được giới thiệu vào năm 2013 trở lên
Note: Đảm bảo rằng máy Mac của bạn đang chạy OS X Yosemite trở lên.
Apple Watch Các mô hình hỗ trợ Handoff
Không có giải thưởng cho việc đoán, tất cả Apple Watch mô hình tương thích với Handoff – ngay từ bản gốc Apple Watch ra mắt vào năm 2015 với Apple Watch Loạt 7 ra mắt vào năm 2021.
1. Đảm bảo các ứng dụng tương thích với Handoff
Một điều khác mà bạn nên làm mà không thất bại là đảm bảo rằng ứng dụng hỗ trợ Handoff. Các ứng dụng của bên thứ nhất hỗ trợ Handoff bao gồm Thư, Bản đồ, Safari, Lời nhắc, Lịch, Danh bạ, Trang, Số và Bài phát biểu.
Có một số ứng dụng của bên thứ ba phổ biến tương thích với Handoff bao gồm Airbnb, NYTimes, iA Writer Pro, Pocket, Things 3, Giao hàng, ứng dụng thời tiết như CARROT Weather, Fantastical 2, Gấu, Yoink và Thư nháp.
Mặc dù Handoff đã xuất hiện trở lại vào năm 2014 cùng với iOS 8, vẫn còn rất nhiều ứng dụng không hỗ trợ Handoff. Vì vậy, hãy đảm bảo rằng bạn đang không xử lý ứng dụng chưa được sử dụng.
2. Chuyển đổi giữa Wi-Fi và Bluetooth
Vì Wi-Fi và Bluetooth đóng một vai trò quan trọng trong việc giúp Handoff hoạt động nhất quán, hãy đảm bảo chúng được bật trên mỗi thiết bị của bạn. Nếu sự cố xảy ra, ngay cả sau khi bạn đã bật Bluetooth và Wi-Fi, hãy tắt / bật chúng để đặt lại kết nối.
Trên thiết bị iOS của bạn: Đi đến Ứng dụng cài đặt -> Wi-Fi / Bluetooth. Ngoài ra, bạn cũng có thể tắt / bật Bluetooth và Wi-Fi từ Trung tâm điều khiển (vuốt xuống từ góc trên cùng bên phải hoặc vuốt lên từ cuối màn hình để truy cập Trung tâm điều khiển trên thiết bị iOS của bạn).
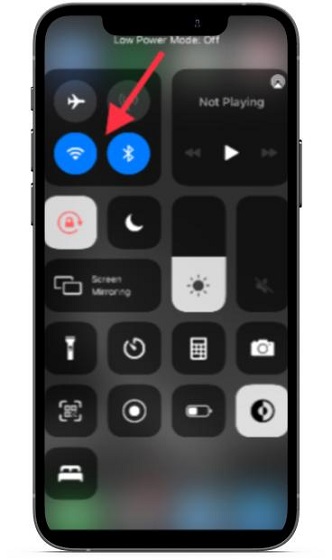
Trên Mac: Bấm vào Menu Wi-Fi và Bluetooth và sau đó tắt / bật chúng.
Trên Apple Watch: Đi qua Ứng dụng cài đặt -> Bluetooth / Wi-Fi. Sau đó, tắt / bật công tắc.
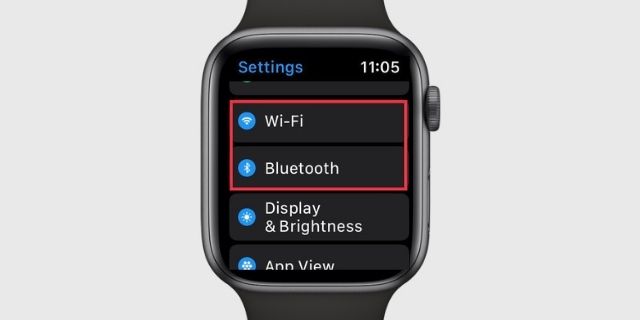
3. Tắt / Bật Handoff và sau đó khởi động lại tất cả các thiết bị của bạn
Nếu bạn vẫn chưa giải quyết được vấn đề, hãy thử tắt / bật Handoff. Ngoài ra, khởi động lại tất cả các thiết bị của bạn.
Trên iPhone, iPad hoặc iPod touch: Hướng đến Cài đặt -> Chung -> AirPlay & Handoff và sau đó tắt công tắc ngay bên cạnh Ra tay. Sau đó, khởi động lại thiết bị iOS của bạn và sau đó bật Handoff.
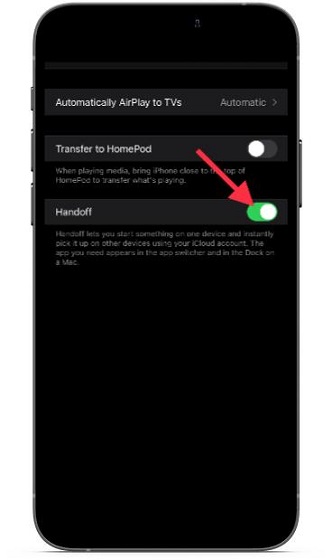
Trên thiết bị iOS được trang bị Face ID, hãy nhấn và giữ nút tăng / giảm âm lượng và nút nguồn cùng một lúc. Sau đó, kéo thanh trượt tắt nguồn để tắt thiết bị của bạn. Trên các thiết bị iOS có nút Home / Touch ID, hãy nhấn vào nút nguồn, sau đó kéo thanh trượt tắt nguồn để tắt thiết bị của bạn.
Trên Mac: Bấm vào Apple ở góc trên cùng bên trái của màn hình và chọn Tùy chọn Hệ thống. Tiếp theo, chọn Chung.
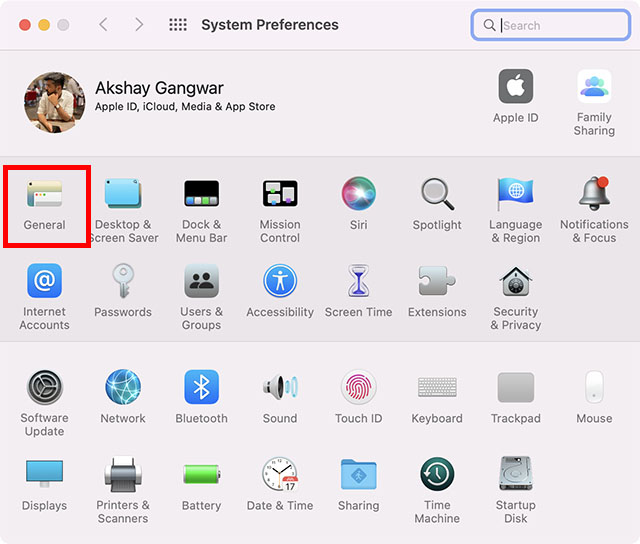
Sau đó, bỏ chọn “Cho phép Handoff giữa máy Mac này và các thiết bị iCloud của bạn. ” Tiếp theo, khởi động lại máy Mac của bạn (Apple menu -> Khởi động lại) và sau đó bật Handoff.
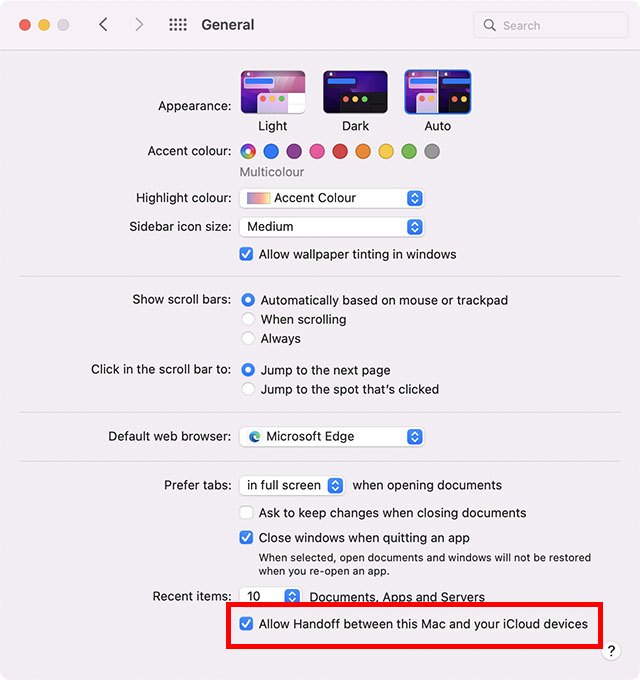
Apple Watch: Mở Ứng dụng xem trên iPhone của bạn> Tổng quan và tắt Bật Handoff. Bây giờ, hãy khởi động lại Apple Watch (nhấn và giữ nút bên cạnh rồi trượt thanh trượt tắt nguồn). Sau đó, bật Handoff trên Apple Watch.
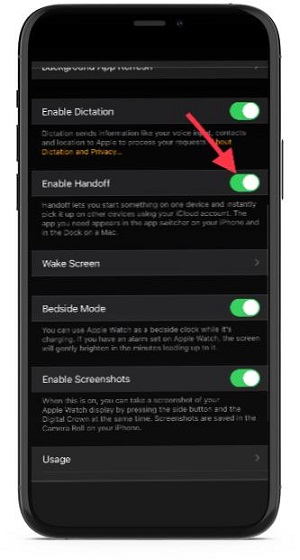
4. Đăng xuất khỏi iCloud và Đăng nhập lại
Để Handoff hoạt động liền mạch trên iDevices, bạn phải đăng nhập vào cùng một tài khoản iCloud trên tất cả các thiết bị. Nếu sự cố xảy ra ngay cả sau khi bạn đã đồng bộ hóa các thiết bị của mình với cùng một tài khoản, hãy đăng xuất khỏi iCloud rồi đăng nhập lại.
Trên thiết bị iOS của bạn: Mở Ứng dụng cài đặt trên thiết bị của bạn -> Hồ sơ của bạn -> Đăng xuất. Bây giờ, hãy đợi một lúc, sau đó đăng nhập lại vào tài khoản iCloud của bạn.
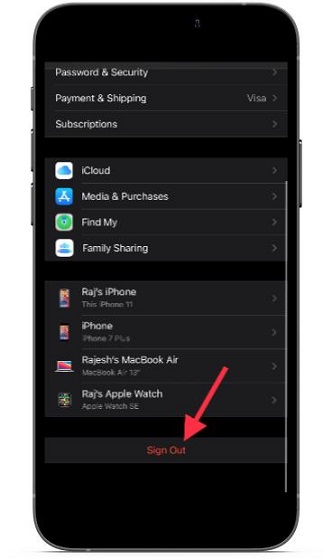
Trên máy Mac của bạn: Đi qua Tùy chọn Hệ thống -> Apple ID -> Tổng quan -> Đăng xuất. Tiếp theo, đăng nhập lại vào tài khoản của bạn.
Về bạn Apple Watch: Khi bạn đăng xuất khỏi iCloud trên iPhone đã ghép nối, bạn sẽ tự động đăng xuất khỏi iCloud trên Apple Watch.
5. Đặt lại Cài đặt mạng
Nếu Handoff vẫn hoạt động kém hoặc không thể chuyển các hoạt động của bạn từ iDevice này sang iDevice khác, hãy thử đặt lại cài đặt mạng. Lý do tại sao tôi tin tưởng vào nó để giải quyết các vấn đề Handoff là nó có khả năng khắc phục các sự cố phổ biến liên quan đến mạng. Vì vậy, nếu thiết bị iOS của bạn vướng vào các vấn đề mạng, thì khả năng cao là việc đặt lại cài đặt mạng có thể giải cứu bạn.
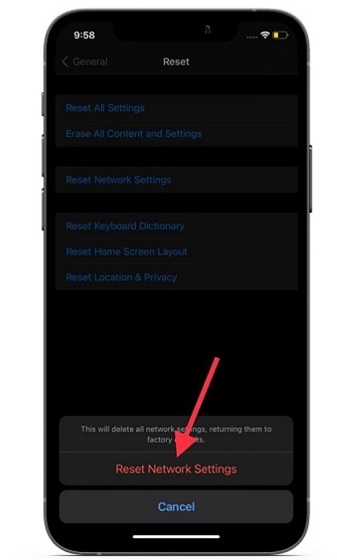
Hướng đến Ứng dụng cài đặt trên thiết bị iOS của bạn -> Chung -> Đặt lại -> Đặt lại Cài đặt Mạng. Tiếp theo, bạn sẽ cần nhập mật mã thiết bị của mình và nhấn Đặt lại cài đặt mạng một lần nữa để xác nhận. Bây giờ, hãy kết nối lại thiết bị của bạn với mạng Wi-Fi và kiểm tra xem Handoff đã hoạt động trở lại chưa.
6. Đặt lại tất cả các thiết lập
Đôi khi, việc đặt thiết bị iOS về mặc định ban đầu giúp khắc phục các sự cố phức tạp và phổ biến với iOS 15. Xét đến mức độ đáng tin cậy của giải pháp này, chúng ta không nên bỏ lỡ nó. Nếu bạn lo lắng về việc mất dữ liệu của mình, hãy để tôi đảm bảo với bạn rằng nó sẽ chỉ xóa các cài đặt hiện có và tất cả phương tiện / dữ liệu của bạn sẽ vẫn an toàn.
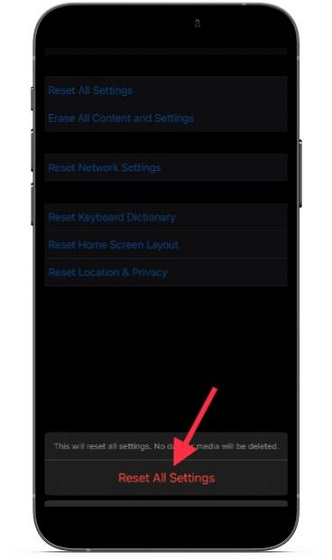
Đi đến Ứng dụng Cài đặt -> Chung -> Đặt lại -> Đặt lại Tất cả Cài đặt. Tiếp theo, nhập mật mã và nhấn vào Đặt lại tất cả cài đặt một lần nữa.
7. Xóa của bạn Apple Watch và Ghép nối nó lại với iPhone của bạn
Nếu bạn không thể tiếp tục hoạt động bên trái của mình trên Apple Watch, xóa của bạn Apple Watch và ghép nối lại nó với iPhone của bạn. Vì bản thân watchOS thực hiện sao lưu tự động đằng sau cảnh, bạn không nên lo lắng về việc mất bất kỳ dữ liệu nào.
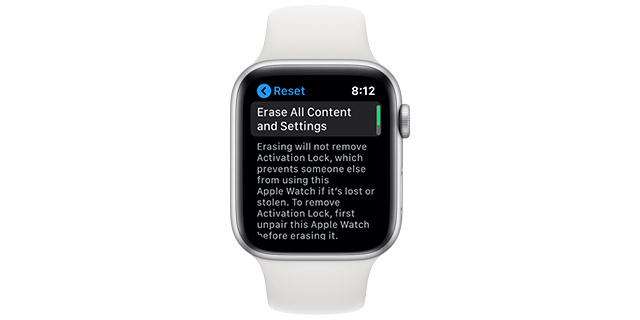
Mở ra Ứng dụng cài đặt về bạn Apple Watch -> Chung -> Đặt lại -> Xóa tất cả nội dung và Cài đặt. Bây giờ, hãy nhập Apple Watch mật mã và xác nhận hoạt động.
8. Cập nhật phần mềm trên thiết bị của bạn
Nếu sự cố Handoff buộc bạn phải di chuyển cho đến nay, tôi đoán sự cố là do lỗi hoặc có lẽ phiên bản lỗi thời của phần mềm đang tạo ra sự cố. Và cách tốt nhất để loại bỏ vấn đề này là cập nhật phần mềm trên thiết bị của bạn. Biết rằng Apple hầu như luôn đóng gói phần mềm mới nhất với nhiều cải tiến hiệu suất cùng với các bản sửa lỗi, rất có thể bạn sẽ giải quyết được vấn đề.
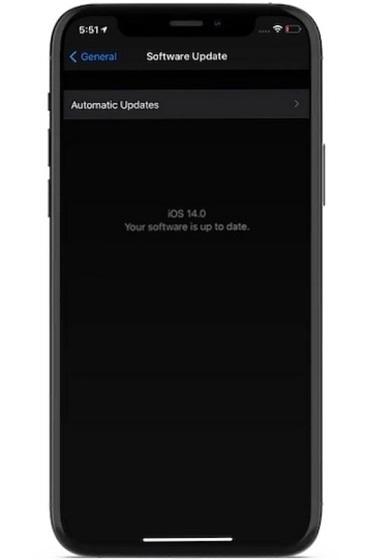
Trên thiết bị iOS của bạn: Đi đến Ứng dụng cài đặt -> Chung -> Cập nhật phần mềm. Bây giờ, hãy tải xuống và cài đặt phiên bản iOS / iPadOS mới nhất trên thiết bị của bạn.
Trên Mac: Đi qua Tùy chọn hệ thống -> Cập nhật phần mềm. Bây giờ, hãy tải xuống và cài đặt phiên bản macOS mới nhất trên máy Mac của bạn.
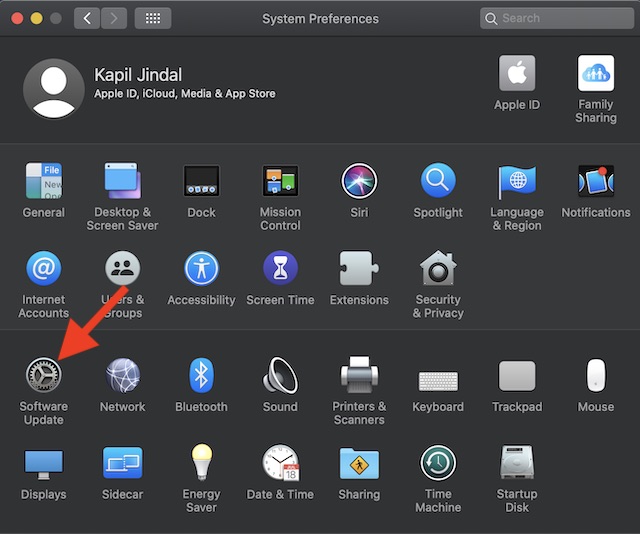
Trên Apple Watch: Nếu đồng hồ thông minh của bạn đang chạy watchOS 6 hoặc sau đó, đi đến Ứng dụng cài đặt -> Chung -> Cập nhật phần mềm. Sau đó, tải xuống và cài đặt phiên bản watchOS mới nhất trên Apple Watch. Ngoài ra, bạn có thể khởi chạy ứng dụng Đồng hồ trên iPhone -> Chung -> Cập nhật phần mềm và sau đó thực hiện những việc cần thiết.
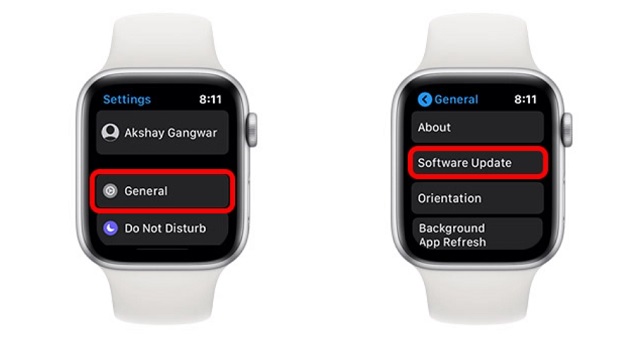
Mẹo chuyên nghiệp để khắc phục sự cố Handoff trên iPhone, iPad, Apple Watchvà Mac
Nó khá là nhiều! Ở cuối mỗi hướng dẫn khắc phục sự cố, tôi hy vọng bạn đã khắc phục được sự cố tốt hơn. Và không có ngoại lệ trong khoảng thời gian này. Bạn có muốn cho tôi biết các thủ thuật đã hiệu quả với bạn trong việc khắc phục sự cố Handoff không? Đó là khởi động lại đơn giản hay bản cập nhật phần mềm đã giải cứu bạn? Hãy chắc chắn gửi phản hồi của bạn qua.
