Chúng tôi đã trình bày về cách bạn có thể bật Âm thanh không gian trong AirPods Pro để có trải nghiệm nghe đắm chìm. Bây giờ, chúng tôi sẽ chỉ cho bạn cách bật Âm thanh không gian (Âm thanh 3D trong Microsoft-speak) trên Windows 11 máy tính. Là một phần trong nỗ lực của chúng tôi để cung cấp cho bạn bí quyết bổ sung về việc cải thiện trải nghiệm âm thanh trên PC của bạn, chúng tôi sẽ hướng dẫn bạn cách bật ‘Tăng cường âm thanh’ trên Windows 11.
Bật Âm thanh không gian và Âm thanh nâng cao đang bật Windows 11 (năm 2021)
Âm thanh không gian mang đến trải nghiệm âm thanh sống động hơn trên thiết bị của bạn, trong khi Âm thanh nâng cao cho phép bạn định cấu hình các cài đặt âm thanh nhất định để cải thiện hiệu suất. Netflix gần đây đã bắt đầu triển khai hỗ trợ Âm thanh không gian cho iPhone và iPad, và Apple chính nó đã tung ra tính năng cho Apple Âm nhạc trên toàn cầu vào đầu năm nay. Vì vậy, không cần phải làm gì thêm, hãy xem cách bạn có thể bật Âm thanh không gian và Tăng cường âm thanh trên Windows 11 máy tính.
Âm thanh không gian trong Windows 11?
Âm thanh không gian là một “Trải nghiệm âm thanh nhập vai nâng cao trong đó âm thanh có thể phát ra xung quanh bạn, bao gồm cả từ trên cao, trong không gian ảo ba chiều.” Tính năng này cho phép bạn trải nghiệm âm thanh sống động hơn khi bật công tắc. Theo Microsoft, nó “Cung cấp một bầu không khí nâng cao mà các định dạng âm thanh vòm truyền thống không làm được.”
Với âm thanh không gian, phim và trò chơi nghe hay hơn trên Windows 11 PC, đặc biệt là những PC cung cấp hỗ trợ nguyên bản cho tính năng này. Tuy nhiên, trong khi hỗ trợ gốc cung cấp mức độ chính xác của âm thanh và vị trí cao nhất, thì công nghệ cũng có thể nâng cao âm thanh vòm truyền thống để mang lại trải nghiệm âm thanh tổng thể tốt hơn.
Định dạng âm thanh không gian làm gì Windows 11 Hỗ trợ?
Windows hỗ trợ nhiều định dạng âm thanh không gian, bao gồm Windows Sonic cho tai nghe, Dolby Atmos cho tai nghe, Dolby Atmos cho rạp hát tại nhà, DTS: X cho rạp hát tại nhà và DTS Headphone: X. Windows Sonic là công nghệ nội bộ của Microsoft được tích hợp vào Windows 11 và được hỗ trợ trên tất cả các tai nghe và tai nghe. Mặt khác, cần phải mua riêng hỗ trợ Dolby Atmos và DTS: X.
Bạn cần mua giấy phép cho Dolby Atmos bằng ứng dụng Dolby Access (Miễn phí) và ứng dụng DTS Sound Unbound (Miễn phí), tương ứng. Bạn sẽ nhận được bản dùng thử miễn phí 30 ngày và sau đó cần phải trả 14,99 đô la cho giấy phép Dolby Atmos để tiếp tục tận hưởng trải nghiệm âm thanh không gian.
Note: Để biết thêm thông tin chuyên sâu về các định dạng âm thanh vòm khác nhau, hãy xem bài viết chi tiết của chúng tôi về DTS: X vs Dolby Atmos. Để biết thêm về DTS: X, hãy xem bài viết chi tiết của chúng tôi về Âm thanh vòm DTS: X là gì.
Cách bật âm thanh không gian trong Windows 11
Âm thanh không gian được gọi là Âm thanh 3D trong Windows 11. Bạn có thể kích hoạt nó theo hai cách khác nhau – thông qua Cài đặt và từ Bảng điều khiển. Chúng tôi sẽ chứng minh cả hai phương pháp trong bài viết này.
Phương pháp 1: Xuyên qua Windows Cài đặt
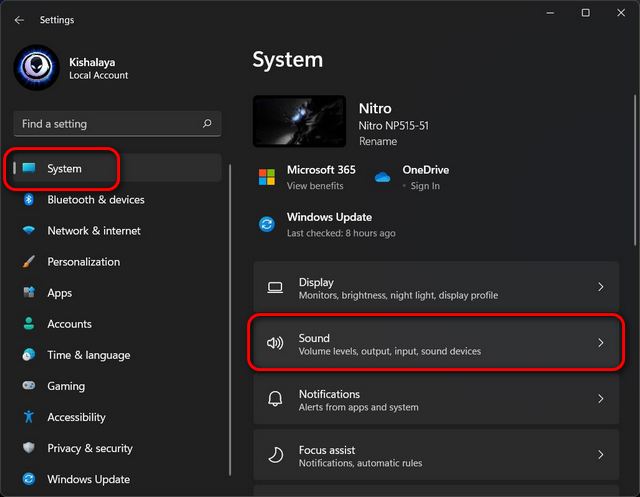
- Tiếp theo, trong phần “Đầu ra”, hãy nhấp vào thẻ có nội dung “Chọn nơi phát âm thanh“. Bây giờ bạn sẽ thấy một menu thả xuống với danh sách tất cả các thiết bị đầu ra âm thanh được kết nối. Chọn một trong những bạn muốn bật trải nghiệm Âm thanh không gian. Sau đó, nhấn vào mũi tên (>) bên cạnh nó.
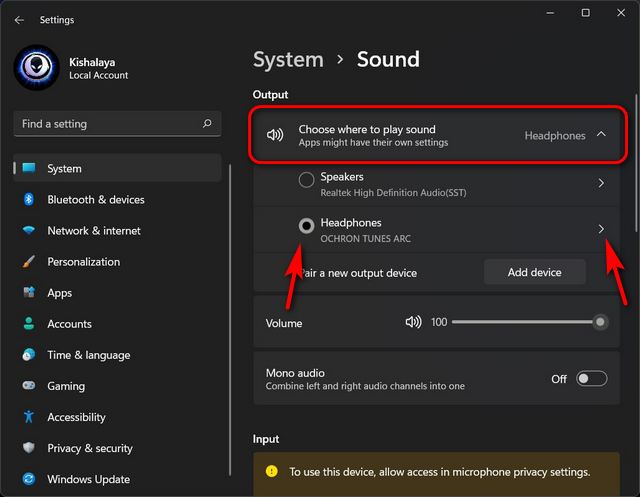
- Bây giờ, cuộn xuống dưới cùng và nhấp vào nút “Loại ”menu thả xuống trong phần “Âm thanh không gian”. Cuối cùng, chọn “Windows Sonic cho tai nghe”Làm tùy chọn âm thanh không gian của bạn.

Note: Như đã đề cập, Windows Sonic for Headphones là tùy chọn âm thanh không gian duy nhất có sẵn theo mặc định trên Windows 11 máy tính cá nhân. Đối với các tùy chọn khác, bạn sẽ phải tải xuống hoặc mua các ứng dụng của bên thứ ba từ Microsoft Store.
Phương pháp 2: Từ Bảng điều khiển
- Đầu tiên, hãy mở Bảng điều khiển trên Windows 11 máy tính. Để làm điều đó, hãy tìm kiếm ‘control’ (không có dấu ngoặc kép) trong Windows thanh tìm kiếm và chọn “Bảng điều khiển”Từ kết quả.
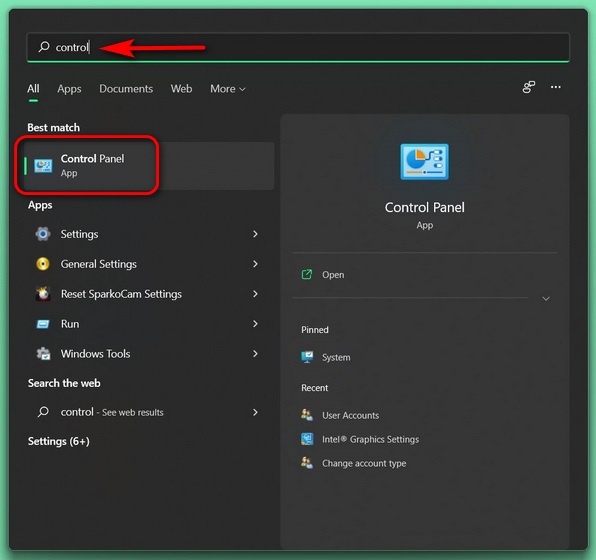
- Trong Bảng điều khiển, hãy đảm bảo rằng bạn đang sử dụng “Icons ”view (nhỏ hay lớn). Sau đó, chọn “Âm thanh“.
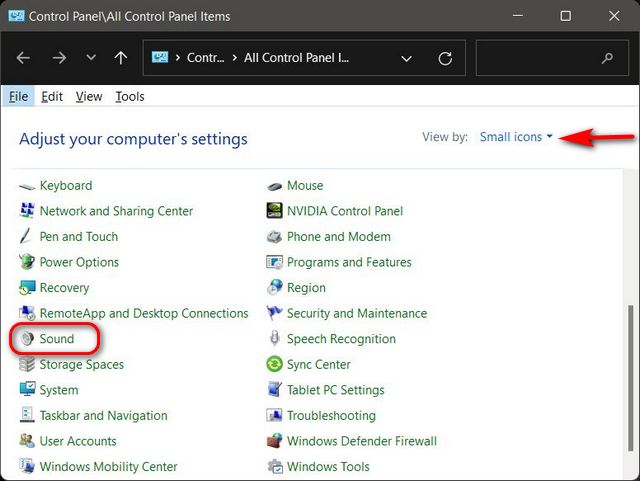
- Trên cửa sổ tiếp theo, hãy đảm bảo rằng bạn đang ở trên “Phát lại” chuyển hướng. Bây giờ, hãy tìm thiết bị đầu ra âm thanh của bạn, nhấp chuột phải vào thiết bị và di chuyển đến ‘Tính chấtcửa sổ ‘từ menu bật lên.
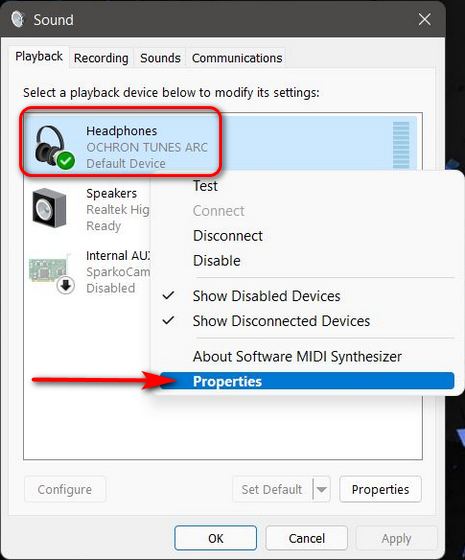
- Trên cửa sổ bật lên tiếp theo, hãy chuyển đến phần “Âm thanh không gian” chuyển hướng. Sau đó, nhấp vào menu thả xuống trong “Định dạng âm thanh không gian” và chọn “Windows Sonic cho tai nghe”Hoặc bất kỳ ứng dụng âm thanh không gian nào khác mà bạn có thể đã mua trực tuyến. Cuối cùng, nhấp vào “VÂNG”Để lưu sở thích của bạn.
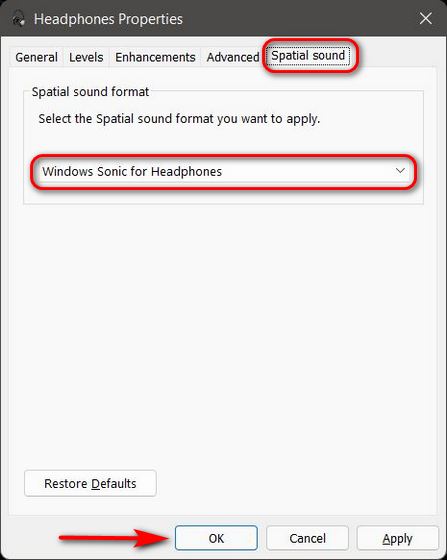
‘Nâng cao âm thanh’ trong là gì Windows 11?
Tăng cường âm thanh trong Windows 11 là một tập hợp các cài đặt có thể định cấu hình giúp bạn điều chỉnh âm thanh phát ra tổng thể của tai nghe hoặc tai nghe trên PC theo ý thích của bạn. Sử dụng tính năng này, bạn có thể chuẩn hóa đầu ra âm thanh để ngăn quảng cáo phát to hơn nội dung thực. Tính năng này cũng cho phép bạn sử dụng loa âm thanh nổi để có trải nghiệm âm thanh vòm, cũng như tăng âm trầm đầu ra của các diễn giả. Vì vậy, hãy xem cách bạn có thể nâng cao trải nghiệm âm thanh của mình trên Windows 11 chỉ với một vài cú nhấp chuột.
Cách bật Tăng cường âm thanh trong Windows 11
Bật tính năng ‘Tăng cường âm thanh’ trong Windows 11 rất dễ dàng vì bạn chỉ cần đi đến cài đặt âm thanh trên PC của mình. Đây là cách bạn làm điều đó:
- Đi đến Cài đặt -> Hệ thống -> Âm thanh, như đã giải thích trước đó trong bài viết. Sau đó, cuộn xuống phần “Nâng cao” và nhấp vào “Tất cả các thiết bị âm thanh“.
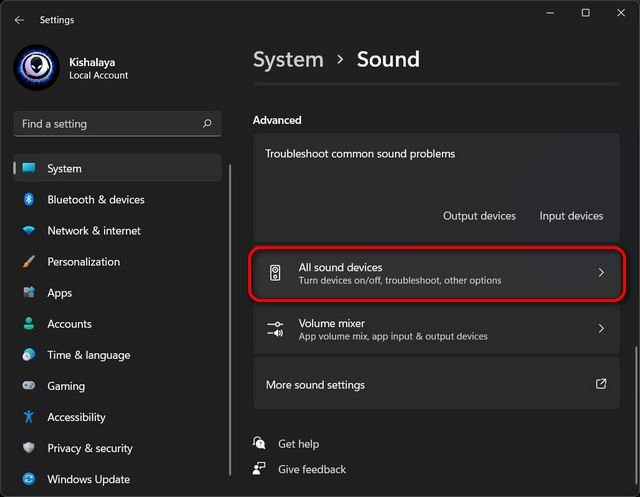
- Bây giờ, trong Thiết bị đầu ra, hãy chọn thiết bị đầu ra mà bạn muốn kích hoạt trải nghiệm âm thanh nâng cao. Đối với tôi, đó sẽ là tai nghe của tôi.
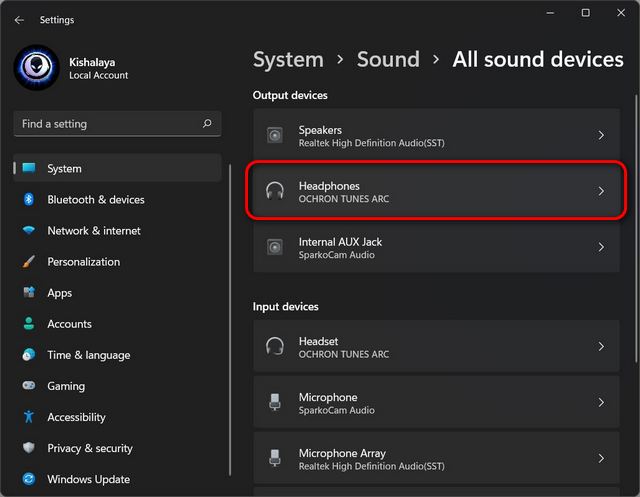
- Sau đó, trong “Cài đặt đầu ra” của tai nghe, hãy bật “Tăng cường âm thanh”Chuyển đổi. Microsoft cho biết điều này nên “Tự động cải thiện chất lượng âm thanh”. Để tinh chỉnh thêm và điều chỉnh tùy chọn âm thanh của bạn, hãy nhấp vào nút “Nâng cao” Lựa chọn.
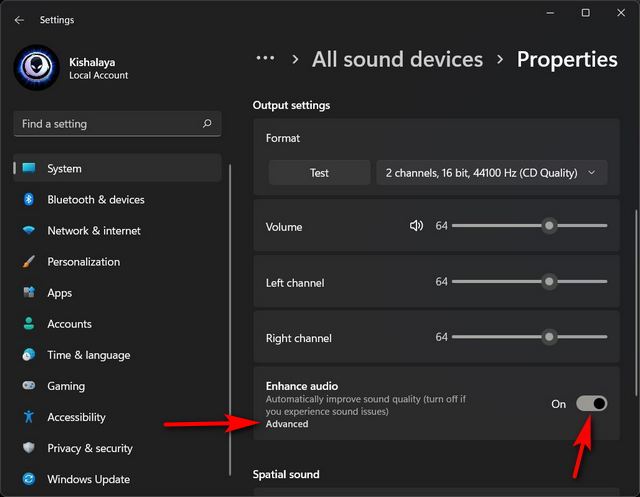
- Bây giờ, trên cửa sổ bật lên, chọn các cải tiến âm thanh theo sở thích của bạn. Cuối cùng, hãy đảm bảo nhấp vào “Ứng dụng”Trước khi bạn đóng cửa sổ để lưu các thay đổi. Đó là nó! Bây giờ bạn biết cách nâng cao trải nghiệm âm thanh trên Windows 11.
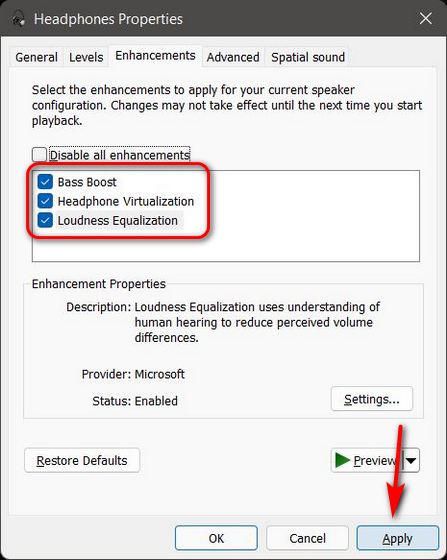
Note: Cân bằng độ ồn, mà Microsoft cho biết “sử dụng sự hiểu biết về thính giác của con người để giảm sự khác biệt về âm lượng”, mang lại sự khác biệt dễ nhận thấy nhất, đặc biệt nếu bạn phát trực tuyến các bộ phim và chương trình truyền hình Netflix hay nhất này trên máy tính của mình. Nó làm giảm khối lượng quảng cáo tăng lên, do đó ngăn chúng phát to hơn nội dung thực tế.
Cải thiện trải nghiệm âm thanh của bạn Windows 11 máy tính cá nhân!
Chúng tôi hy vọng rằng việc bật Âm thanh không gian và thay đổi cài đặt Âm thanh nâng cao sẽ giúp cải thiện trải nghiệm âm thanh trên Windows 11 MÁY TÍNH. Giờ bạn đã biết cách điều chỉnh trải nghiệm âm thanh theo ý thích của mình trên PC, hãy tìm hiểu cách cải thiện thời lượng pin của Windows máy tính xách tay. Tham khảo bài viết được liên kết Windows 10, nhưng hầu hết các phương pháp đều hoạt động hoàn hảo trên Windows 11 là tốt. Ngoài ra, bạn có thể theo dõi màn hình kịp thời trong Windows 11 và tùy chỉnh Start Menu và Taskbar nếu bạn đã nâng cấp lên Windows 11 từ Windows 10.
