Google đã làm việc trên chế độ Hình trong Hình cho máy tính để bàn Chrome gần ba năm nay. Tính năng này cho phép bạn phát bất kỳ video nào ở chế độ PiP và nó hoạt động trên tất cả các nền tảng. Đây là một trong những tính năng thú vị mà trình duyệt cung cấp, nhưng chỉ có thể được kích hoạt thông qua cờ Chrome hoặc bằng cách sử dụng tiện ích mở rộng. Ở đây, chúng tôi sẽ thảo luận về cả hai phương pháp để giúp bạn bật chế độ Hình trong Hình (PiP) trong Google Chrome trên máy tính của bạn vào năm 2021
Bật Chế độ Hình trong Hình trong Chrome Desktop vào năm 2021
Các phương pháp được mô tả bên dưới hoạt động trên tất cả các phiên bản tương đối mới của Google Chrome, bao gồm cả kênh ổn định mới nhất, Chrome 87. Tính năng này đã được thêm vào Chrome v70, nhưng vẫn bị ẩn sau một lá cờ. Điều đó nói rằng, phương pháp kích hoạt chức năng ngày nay dễ dàng hơn rất nhiều so với cách đây ba năm khi bạn phải kích hoạt nhiều cờ để hoàn thành nó. Vì vậy, hôm nay, chúng ta sẽ thảo luận về cách bạn có thể bật chế độ Ảnh trong Ảnh trong Google Chrome trên máy tính để bàn.
Phương pháp 1: Sử dụng Chế độ PiP tích hợp
Chế độ PiP tích hợp trong Google Chrome rất dễ kích hoạt và hoạt động như một sự quyến rũ trên hầu hết các trang web. Đây là cách thực hiện:
- Mở Chrome. Sau đó, nhập chrome: // flags vào thanh địa chỉ của trình duyệt và nhấn Enter. Bây giờ, hãy tìm kiếm cờ Hình trong Hình của Kiểm soát Phương tiện Toàn cầu trong hộp tìm kiếm Cờ.
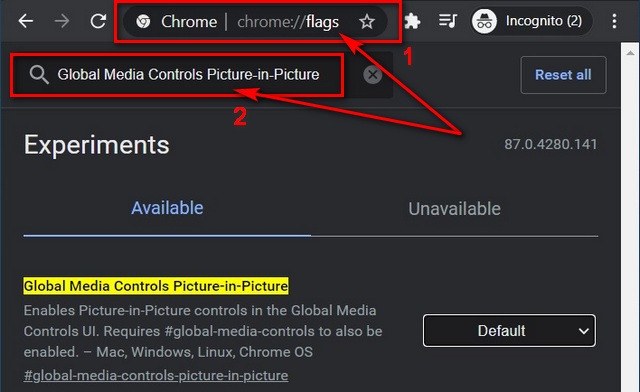
- Cài đặt có thể sẽ là ‘Mặc định’. Nhấp vào nút đó và từ menu thả xuống, chọn ‘Đã bật’. Bây giờ khởi động lại Chrome.
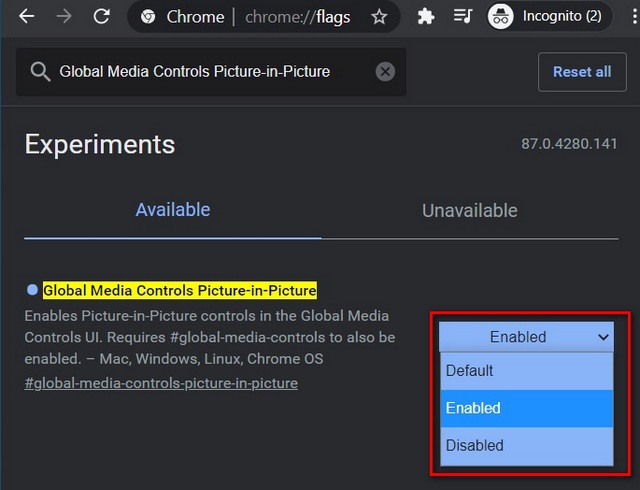
- Đi đến YouTube và bắt đầu phát bất kỳ video nào. Bây giờ nhấp đúp chuột phải trên video để truy cập menu ẩn sẽ cung cấp cho bạn tùy chọn ‘Ảnh trong ảnh’.
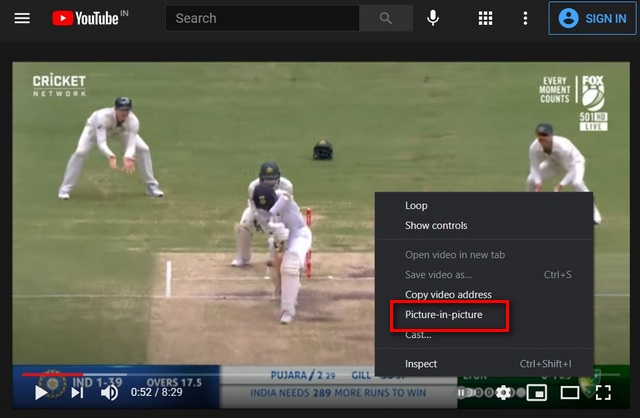
- Bây giờ bạn có thể sử dụng chế độ PiP trên YouTube và kéo cửa sổ video ra bất kỳ vị trí nào ngoài màn hình.
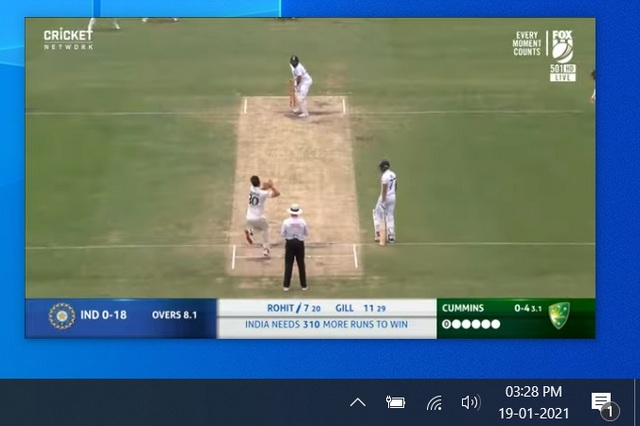
Phương pháp 2: Sử dụng Tiện ích mở rộng
Chế độ ảnh trong ảnh tích hợp cho Google Chrome hoạt động tốt trên một số trang web, như YouTube, nhưng không hoạt động trên các trang web chia sẻ video khác như Dailymotion. Đây chính xác là nơi bạn nên sử dụng ‘Tiện ích mở rộng Ảnh trong Ảnh’ cho Google Chrome. Nó được tạo ra bởi chính Google và hoạt động trên hầu hết các trang web mà tôi đã thử nghiệm, bao gồm cả Dailymotion. Để sử dụng, hãy cài đặt tiện ích mở rộng Hình trong Hình (miễn phí). Bây giờ hãy truy cập một trang web video, như YouTube, Dailymotion hoặc bất kỳ hình thức nào khác và bắt đầu phát video.
- Bây giờ hãy nhấp vào biểu tượng điều khiển phương tiện ở góc trên cùng bên phải và nhấp vào biểu tượng PiP để bật ra video. Bạn cũng có thể nhấn Alt + P để bật Windows hoặc Option + P trên Mac đồng thời cho cùng một hiệu ứng.
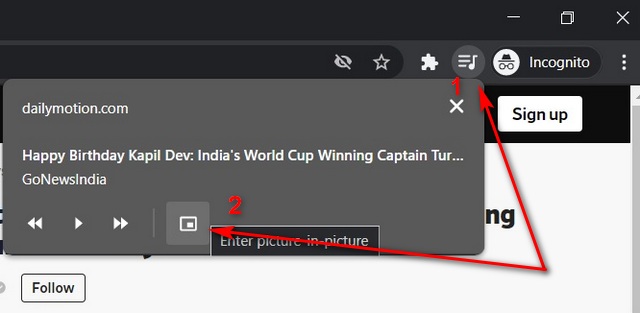
- Khi bạn thực hiện một trong hai thao tác trên, video sẽ phát trong một cửa sổ riêng biệt có thể được kéo đến bất kỳ phần nào của màn hình và thay đổi kích thước theo lựa chọn của bạn.
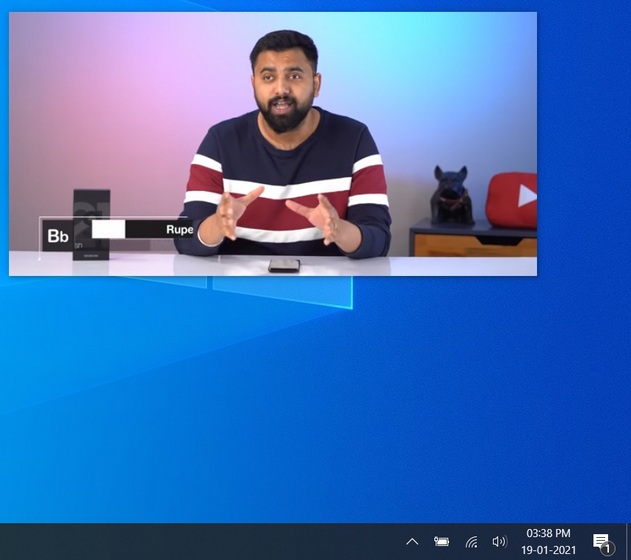
- Bạn có thể nhấp vào dấu “X” ở góc trên bên phải của trình phát (hiển thị khi bạn di con trỏ chuột qua video) để đưa video về tab ban đầu.
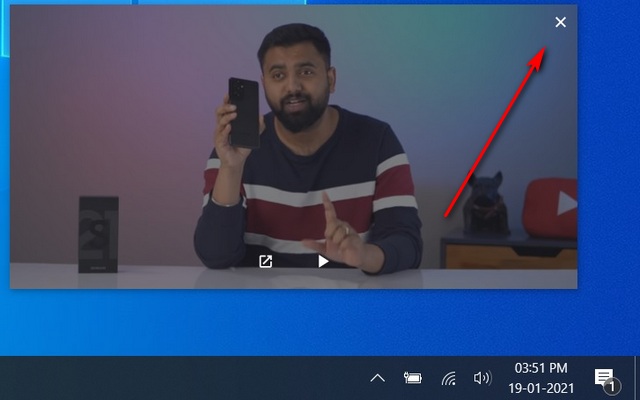
Đa nhiệm bằng cách Sử dụng Chế độ Ảnh trong Ảnh trong Google Chrome
Xin lưu ý rằng PiP trên Chrome chỉ hoạt động cho một video tại một thời điểm, cho dù bạn sử dụng chế độ tích hợp sẵn hay tiện ích mở rộng hình ảnh trong hình. Nếu bạn bật PiP trên video thứ hai trong khi video khác đang phát, video thứ hai sẽ chỉ thay thế video cũ hơn. Tuy nhiên, đây vẫn là một cách tuyệt vời để thực hiện đa nhiệm trên internet.
Vì vậy, lần tới khi bạn muốn xem một trò chơi trong khi làm luận văn của mình, hãy bật chế độ Ảnh trong ảnh (PiP) trên Google Chrome và thực hiện đa nhiệm như một người chuyên nghiệp. Trong khi đó, vì Google Chrome là trình duyệt mà bạn lựa chọn, bạn cũng nên xem các bài viết của chúng tôi về mẹo Google Chrome, cài đặt Chrome bạn nên thay đổi và cách thay đổi công cụ tìm kiếm mặc định trong Chrome, để tận dụng tối đa trình duyệt đáng kinh ngạc này.
