Được giới thiệu lần đầu tại Build 2020 năm ngoái, Windows Trình quản lý gói là một công cụ mà Microsoft đã phát triển để đơn giản hóa quá trình cài đặt ứng dụng. Mặc dù chúng tôi đã thấy các giải pháp tuyệt vời của bên thứ ba như Winstall để cài đặt hàng loạt Windows 10 ứng dụng sử dụng Winget, Microsoft hiện đã thêm tùy chọn cho phép người dùng sử dụng Winget để gỡ cài đặt phần mềm. Tuy nhiên, nó vẫn chỉ là một tính năng thử nghiệm. Trong bài viết này, bạn sẽ học cách bật Windows Trình quản lý gói ngay bây giờ và sử dụng Winget để gỡ cài đặt ứng dụng.
Gỡ cài đặt ứng dụng đang sử dụng Windows Trình quản lý gói
1. Nếu bạn chưa cài đặt Winget, hãy vào kho GitHub của Winget để tải về và cài đặt.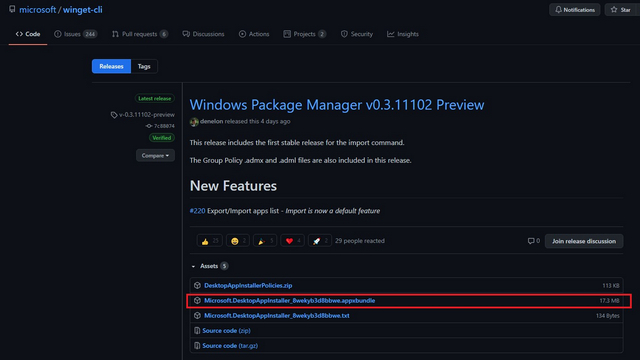
2. Một lần được cài đặt, mở Powershell / Command Prompt sử dụng Windows Thanh tìm kiếm. Bạn nên nhấp vào ‘Run as Administrator’ để mở cửa sổ.
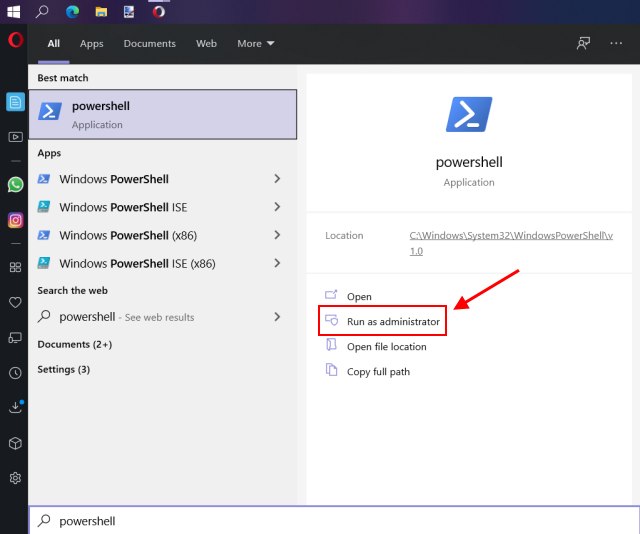
3. Sau đó, gõ ‘tính năng bộ cánh’ để đảm bảo rằng nó được cài đặt đúng cách. Lệnh này cũng hiển thị cho bạn danh sách các tính năng thử nghiệm và chúng bị tắt theo mặc định. Bạn có thể thấy trạng thái ‘Đã tắt’ bên cạnh mỗi tính năng.
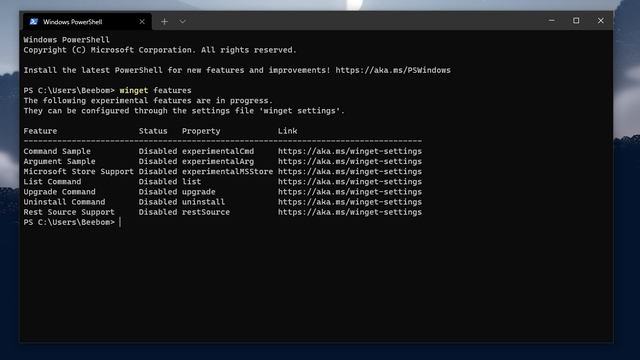
3. Để bật chức năng gỡ cài đặt trên Winget, gõ lệnh ‘cài đặt bộ cánh’ trong Powershell. Bây giờ bạn sẽ nhận thấy rằng một tệp .json sẽ mở ra trong trình soạn thảo văn bản mặc định của bạn.
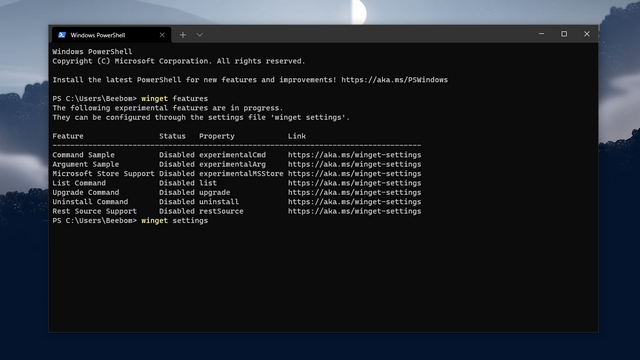
4. Chúng tôi sẽ bật hai tính năng thử nghiệm – gỡ cài đặt và danh sách. Trong khi cái trước giúp bạn gỡ cài đặt ứng dụng, cái sau hiển thị cho bạn danh sách các ứng dụng đã cài đặt trên PC của bạn. Khi trình soạn thảo văn bản mở ra, dán văn bản sau vào tệp settings.json và lưu nó.
"experimentalFeatures": {
"uninstall": true,
"list": true
},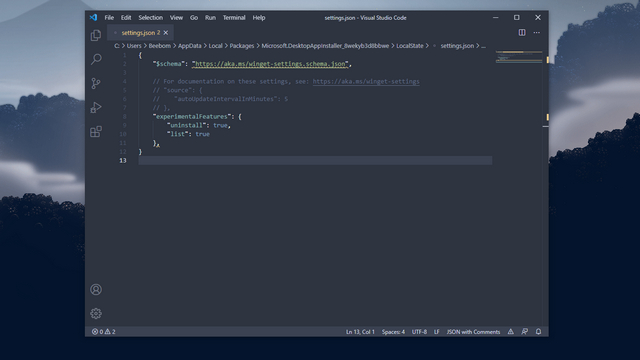
5. Bây giờ, hãy sử dụng lệnh ‘danh sách bộ cánh’ để xem danh sách các ứng dụng đã cài đặt trên Windows 10 máy tính cá nhân.
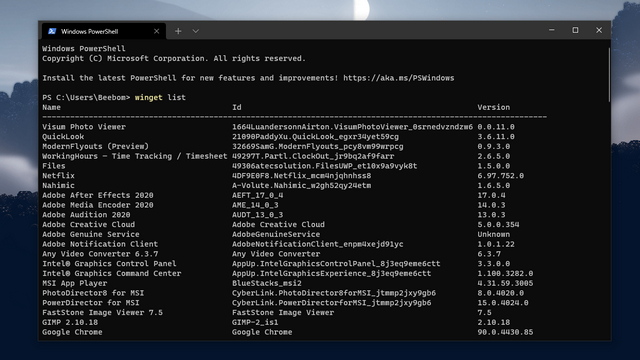
6. Bây giờ bạn có thể sử dụng ‘winget uninstall
winget uninstall "Microsoft To Do"
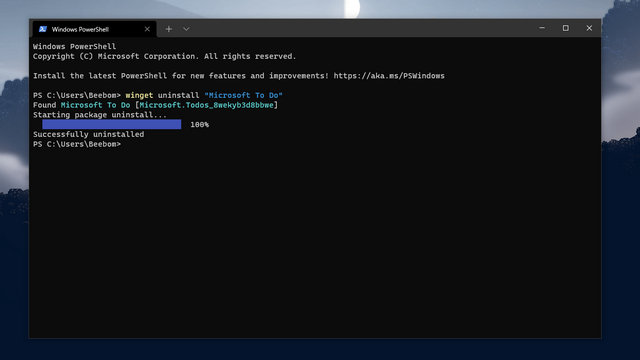
7. Sau khi nhập lệnh gỡ cài đặt, bạn sẽ thấy thanh tiến trình có dòng chữ ‘Bắt đầu gỡ cài đặt gói …’ trong cửa sổ Powershell. Bạn sẽ thấy thông báo ‘Đã gỡ cài đặt thành công’ sau khi thanh tiến trình chạm 100%. Ứng dụng mong muốn không còn khả dụng trên Windows 10 máy tính cá nhân.
Sử dụng Winget để gỡ cài đặt phần mềm trên Windows 10
Vì vậy, đó là cách bạn có thể gỡ cài đặt ứng dụng và phần mềm bằng Winget trên Windows 10 máy tính cá nhân. Nó chắc chắn là một bổ sung đáng hoan nghênh, đặc biệt là đối với những người dùng đã quen với giao diện dòng lệnh. Nếu bạn thích đi theo cách cũ, hãy xem các bài viết của chúng tôi về cách gỡ cài đặt ứng dụng tích hợp sẵn, hướng dẫn chung để gỡ cài đặt ứng dụng để khai báo Windows 10 máy tính cá nhân. Giao diện dòng lệnh không phải là tách trà của tất cả mọi người và bạn có thể sử dụng phần mềm gỡ cài đặt miễn phí tốt nhất cho Windows 10 là tốt.
