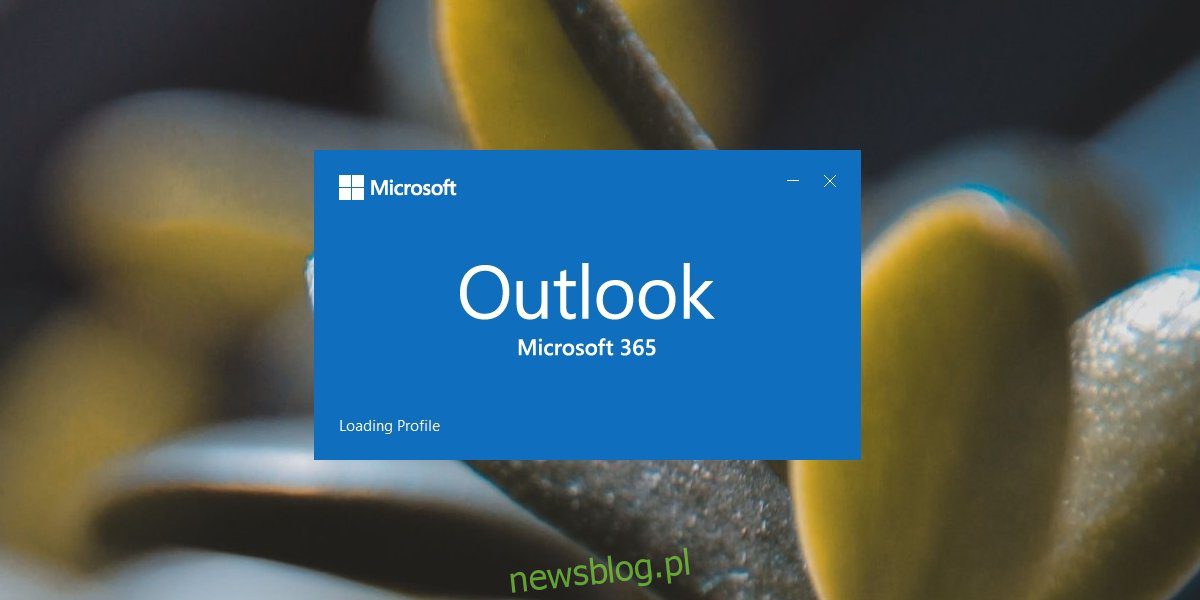
Outlook hoạt động với bất kỳ dịch vụ email nào. Bạn có thể thêm nhiều tài khoản và kiểm tra hộp thư đến của bất kỳ tài khoản nào. Outlook có thể giữ các hộp thư đến riêng biệt cho từng tài khoản và bạn có thể thiết lập các quy tắc khác nhau cho từng tài khoản.
Outlook cũng có thể tạo các cấu hình khác nhau. Một hồ sơ có thể bao gồm các tài khoản và cài đặt hoàn toàn khác nhau. Đó là một cách tuyệt vời để tách biệt email công việc và email cá nhân của bạn.
Sửa lỗi Outlook bị kẹt khi tải hồ sơ
Outlook sẽ tạo một hồ sơ theo mặc định khi bạn cài đặt và mở nó lần đầu tiên. Tài khoản đã thêm sẽ được thêm vào hồ sơ này. Bạn luôn có thể tạo các cấu hình khác và thiết lập các tài khoản khác cho chúng.
Mỗi khi bạn mở Outlook, cấu hình mặc định sẽ được tải. Đây thường là một quy trình không phức tạp, nhưng Outlook có thể gặp khó khăn khi tải hồ sơ nếu có vấn đề xảy ra với hồ sơ đang được tải. Dưới đây là một số điều bạn có thể cố gắng giải quyết.
1. Sửa Outlook
Điều đầu tiên cần thử khi Outlook gặp sự cố tại bất kỳ thời điểm nào là sửa chữa ứng dụng. Đó là một quá trình đơn giản thường hoạt động như một giải pháp cho nhiều vấn đề.
Mở Bảng điều khiển.
Chuyển đến Chương trình> Gỡ cài đặt chương trình.
Chọn Microsoft 365, rồi bấm vào Gỡ cài đặt.
Chọn Sửa chữa.
Cho phép ứng dụng sửa chữa và mở Outlook.
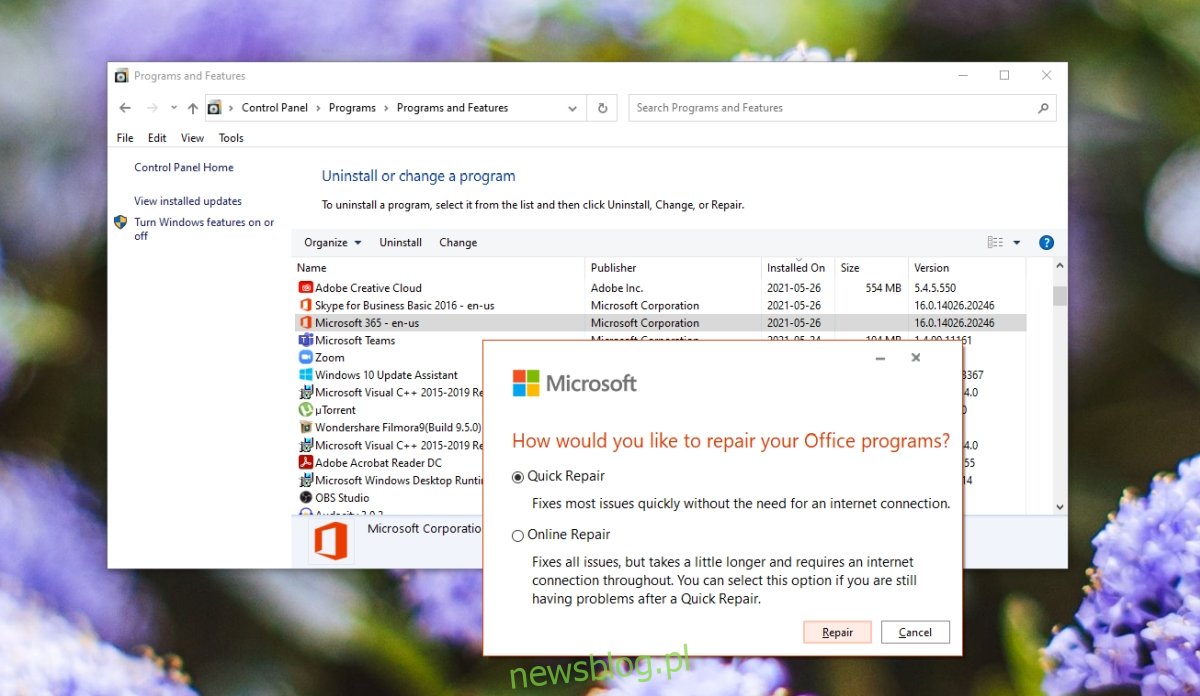
2. Sửa hộp thư đến của bạn
Outlook bao gồm một công cụ sửa chữa tích hợp sẵn có thể khắc phục các sự cố về hồ sơ và hộp thư đến. Công cụ này tách biệt với Công cụ sửa chữa Microsoft 365 và được thiết kế riêng cho Outlook.
Đóng Outlook (đảm bảo rằng nó không chạy trong khay hệ thống).
Chuyển đến C: Tệp chương trình.
Tìm thư mục Microsoft Office và mở thư mục cho phiên bản Office hoặc Microsoft 365 của bạn.
Bên trong, chạy Scanpst.exe.
Tìm kiếm và chọn tệp PST cho hồ sơ của bạn.
Hãy để công cụ sửa chữa tệp PST.
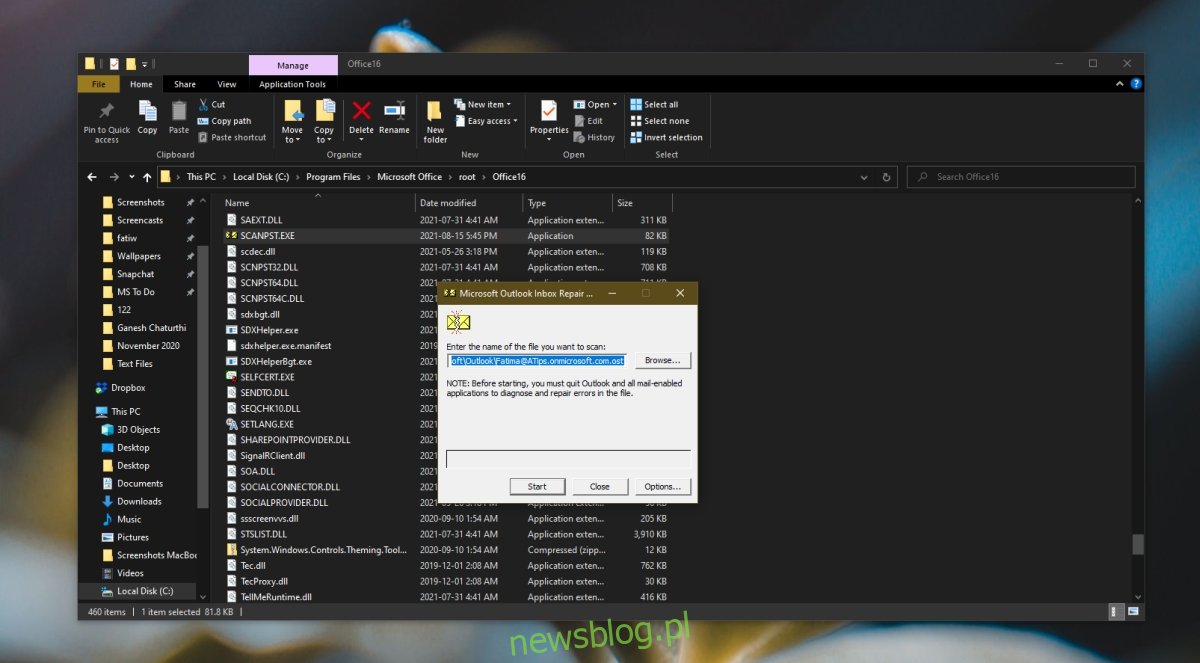
3. Chạy trong chế độ tương thích
Nếu đang sử dụng phiên bản Office cũ hơn, bạn có thể cần chạy Outlook ở chế độ tương thích.
Tìm tệp Outlook EXE hoặc tạo lối tắt trên màn hình cho tệp đó.
Nhấp chuột phải vào EXE/phím tắt và chọn Thuộc tính từ menu ngữ cảnh.
Chuyển đến tab Tương thích.
Bật Chạy ứng dụng này ở chế độ tương thích cho.
Chọn Windows 7 từ trình đơn thả xuống.
Nhấp vào OK.
Nhấp chuột phải vào phím tắt/EXE và chọn Chạy với tư cách quản trị viên.
4. Tắt tăng tốc phần cứng
Outlook hỗ trợ tăng tốc phần cứng, nhưng nó không thực sự là loại ứng dụng sẽ được hưởng lợi từ nó. Tắt nó đi và hồ sơ sẽ tải.
Nhấn phím tắt Win + R để mở cửa sổ chạy.
Trong hộp chạy, nhập Outlook /safe rồi nhấn Enter.
Outlook sẽ bắt đầu ở chế độ an toàn.
Chuyển đến Tệp> Tùy chọn.
Chọn tab Nâng cao.
Trong phần Hiển thị, bật Tắt tăng tốc đồ họa phần cứng.
Bấm OK và đóng Outlook.
Mở Outlook ở chế độ người dùng bình thường.
Lưu ý: Nếu bạn không thấy Tắt tăng tốc đồ họa phần cứng, hãy mở các ứng dụng Microsoft 365 khác được cài đặt trên hệ thống của bạn và kiểm tra Tùy chọn của chúng. Một thay đổi được thực hiện trong một ứng dụng sẽ áp dụng cho tất cả các ứng dụng Microsoft 365.
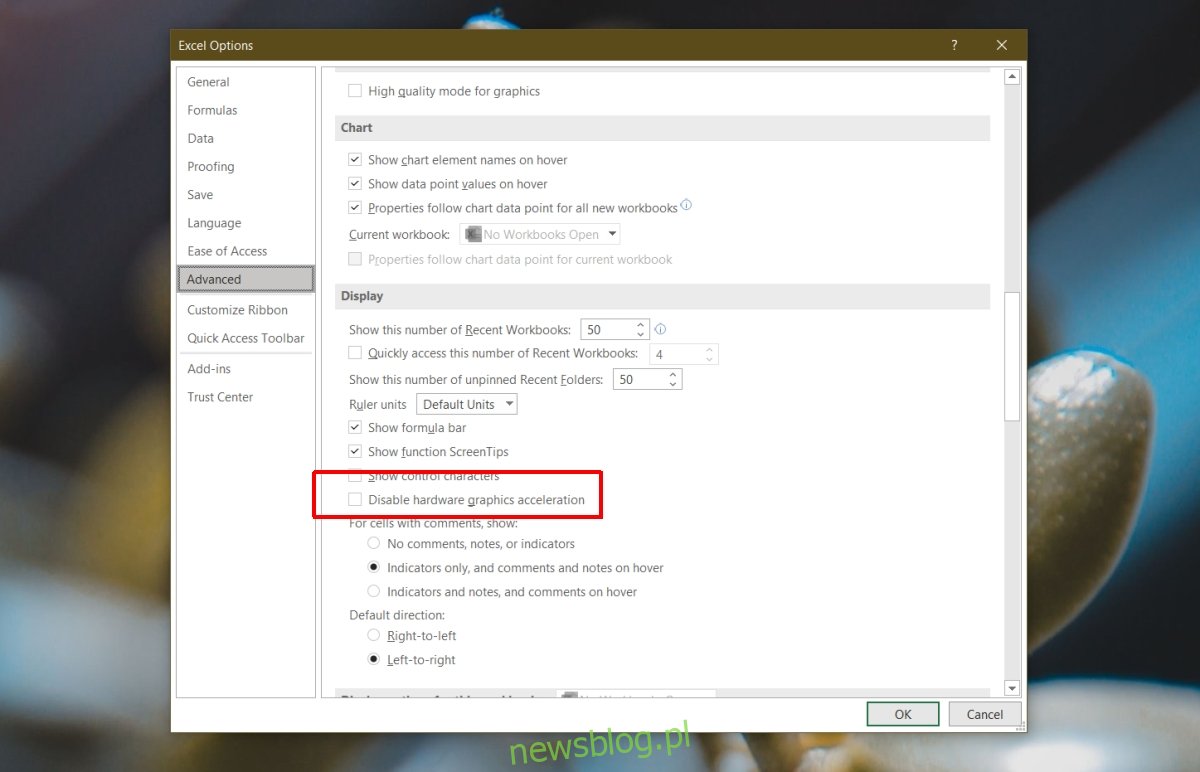
5. Khởi động Outlook ngoại tuyến
Hãy thử chạy Outlook ngoại tuyến. Ứng dụng có thể cố tìm nạp tin nhắn mới trong khi tải, điều này có thể gây ra xung đột.
Nhấp vào biểu tượng Wi-Fi trên thanh tác vụ và nhấp vào công tắc Chế độ trên máy bay trong bảng điều khiển mở ra.
Mở Outlook.
6. Cài đặt các bản cập nhật đang chờ xử lý
Nếu bạn có các bản cập nhật đang chờ xử lý, cho dù chúng có dành cho hệ thống của bạn hay không Windows 10 hoặc cho Microsoft 365, hãy cài đặt chúng. Họ có thể khắc phục sự cố Outlook.
Mở ứng dụng Cài đặt bằng phím tắt Win+I.
Chuyển đến Cập nhật & Bảo mật.
Chọn tab Cập nhật hệ thống Windows.
Nhấp vào Kiểm tra cập nhật.
Cài đặt các bản cập nhật có sẵn và khởi động lại hệ thống.
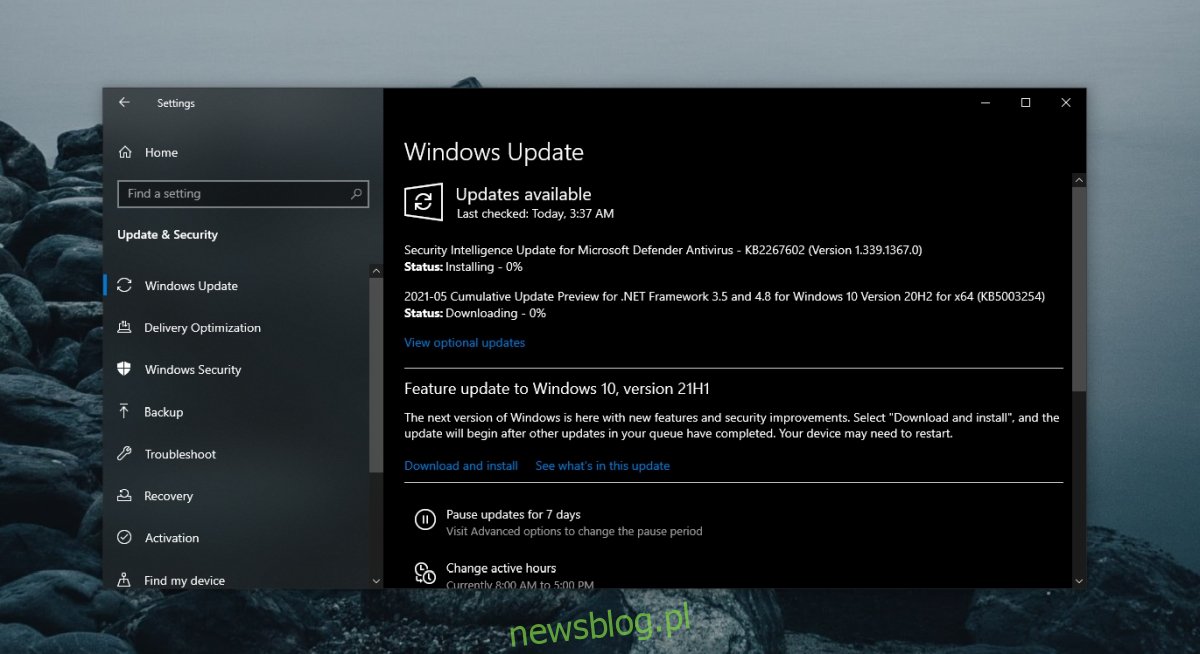
7. Tạo hồ sơ mới
Bạn luôn có thể tạo một hồ sơ Outlook mới nếu vẫn thất bại. Thật đơn giản, nhưng bạn sẽ cần định cấu hình tài khoản email, quy tắc và các cài đặt khác của mình.
Nhấn phím tắt Win + R để mở cửa sổ chạy.
Trong hộp chạy, nhập Outlook /safe rồi nhấn Enter.
Sau khi Outlook mở ở Chế độ an toàn, hãy đi tới Tệp > Cài đặt tài khoản > Quản lý hồ sơ.
Chọn Chọn hồ sơ>Mới.
Tạo một hồ sơ mới.
Khởi động lại Outlook.
Khi Outlook mở ra, hãy chọn một cấu hình mới và Outlook sẽ khởi chạy.
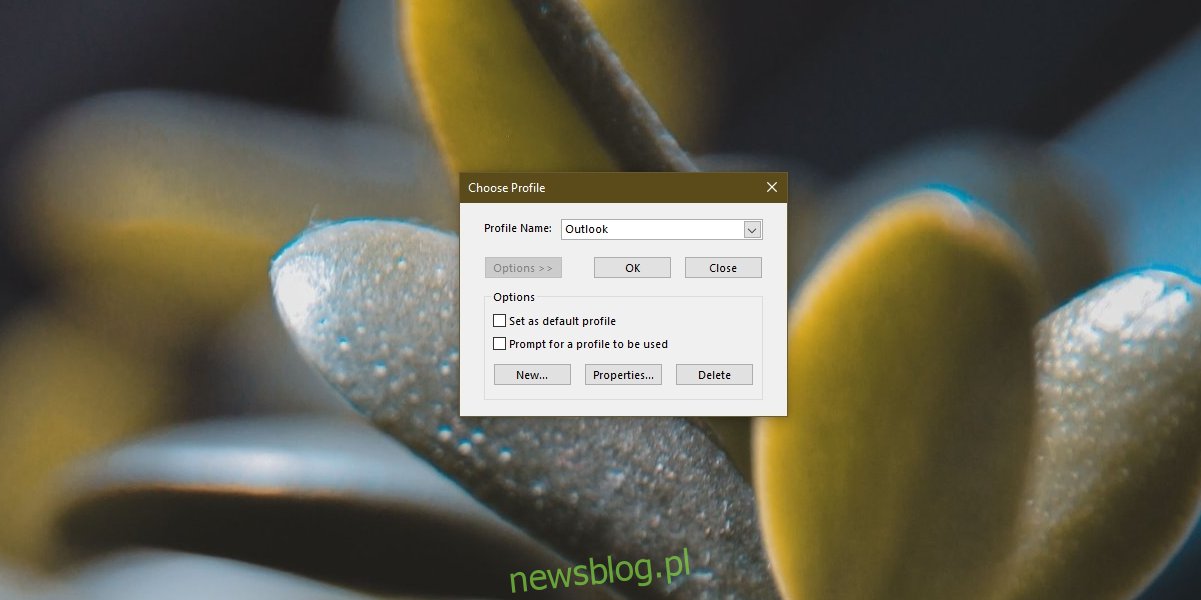
Đăng kí
Các tệp hồ sơ Outlook có thể bị hỏng nếu ứng dụng không được tắt đúng cách, nếu một phần bổ trợ lỗi thời được cài đặt hoặc có sự cố với cấu hình tài khoản. Nếu vẫn thất bại, hãy tạo một hồ sơ mới.
