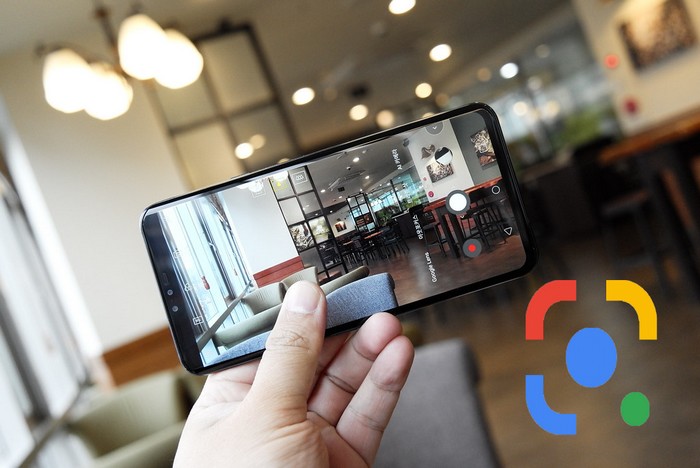
Bạn đã bao giờ nhìn thấy bất cứ ai với một cái gì đó và tự hỏi họ đã lấy nó ở đâu? Hay thậm chí nó là gì? Sử dụng Google Lens, bạn có thể tìm kiếm các mục bằng camera của thiết bị và nhận thêm thông tin.
Ngoài việc có thêm thông tin về mọi thứ, Google Lens còn có một số thủ thuật trong tay áo. Ví dụ: nếu bạn đưa cho mình một danh thiếp bằng cách quét thẻ, nó có thể được thêm dưới dạng một mục mới trong cuốn sách bổ trợ của bạn. Hãy xem Google Lens có thể làm gì khác.
Cách truy cập Google Lens
Cách nhanh nhất để truy cập Google Lens là nhấn và giữ nút home cho đến khi Google Assistant Mở ra. Khi nó được nhấn biểu tượng la bàn bên phải
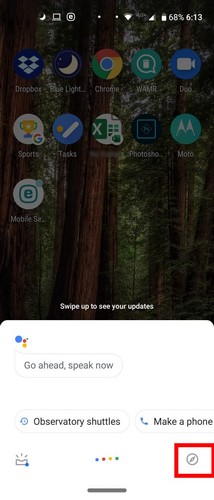
Khi trang Khám phá mở ra, bạn sẽ thấy nó Biểu tượng Google Lens ở bên trái của biểu tượng micro. Nhấp vào biểu tượng Google Lens và nếu bạn chưa bao giờ định cấu hình nó trước khi Google chào đón bạn và cung cấp cho bạn các liên kết để đọc chính sách bảo mật và điều khoản dịch vụ của nó. Nhấn Got it để tiếp tục.
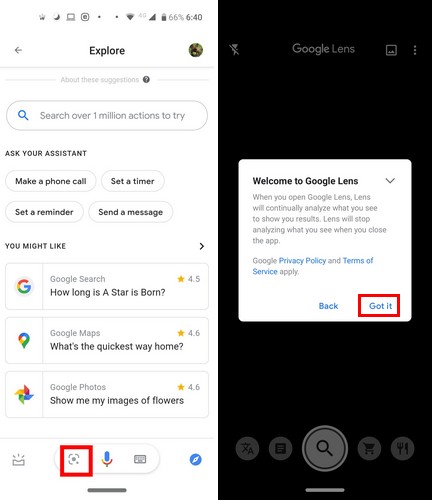
Cách sử dụng Google Lens
Bây giờ bạn sẽ thấy các chấm trên khắp màn hình và tìm kiếm thứ gì đó để phân tích. Ví dụ, bạn có một cốc lưu niệm ở California. Nếu Google Lens khó phân tích nó, bạn sẽ được yêu cầu nhấn vào những gì bạn muốn nó tập trung vào.
Nhấp vào biểu tượng giỏ hàng hoặc biểu tượng tìm kiếm và bạn sẽ nhận được kết quả tìm kiếm cho những gì nó có thể tìm thấy. Như bạn có thể thấy, nó đã có thể tìm thấy cốc trên eBay.
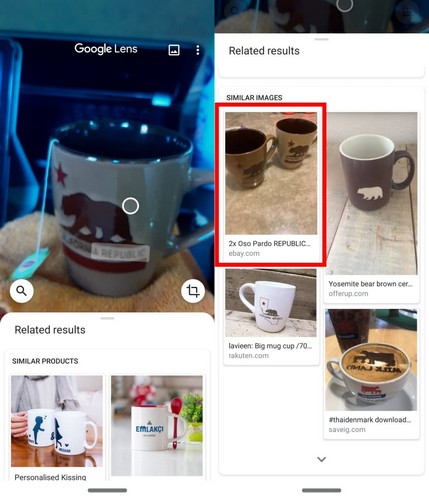
Cách dịch văn bản trong thời gian thực
Tùy chọn đầu tiên trong Google Lens là tùy chọn dịch văn bản theo thời gian thực. Văn bản gốc được bao phủ bằng văn bản bằng ngôn ngữ bạn muốn dịch sang.
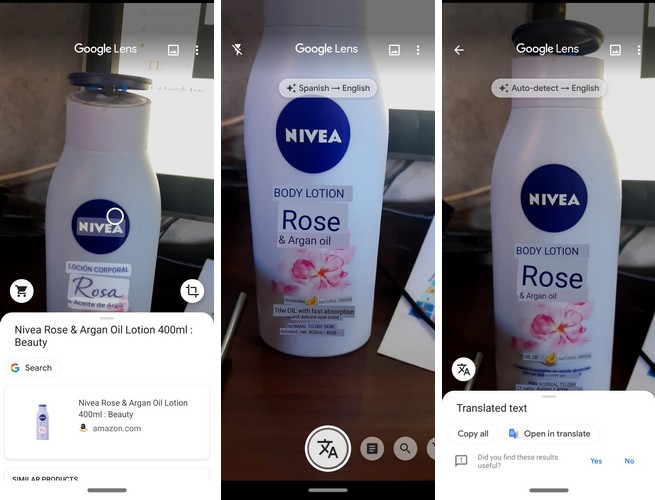
Nếu bạn có cài đặt tự động phát hiện, Google Lens sẽ tự phát hiện ngôn ngữ. Nếu bạn chọn một ngôn ngữ thay thế, nhấp vào tùy chọn hiển thị ngôn ngữ.
Trên trang tiếp theo, tự động phát hiện sẽ được tô sáng, nhấn nó và chọn ngôn ngữ của bạn. Lặp lại quá trình cho ngôn ngữ thứ hai.
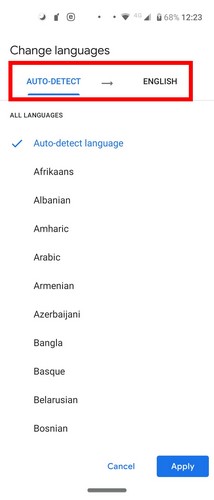
Cách thêm danh thiếp vào danh bạ với Google Lens
Ngay cả trong thời đại kỹ thuật số, một số vẫn trao danh thiếp. Nếu bạn muốn biến người bạn đã liên lạc, hãy để Google Lens quét nó bằng tùy chọn tìm kiếm.
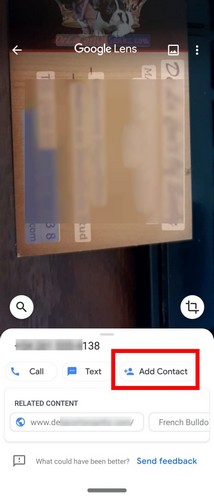
Ngoài việc nhận kết quả trực tuyến, bạn cũng thấy một Thêm liên lạc tùy chọn. Khi bạn nhấn tùy chọn, thông tin trên thẻ sẽ được thêm dưới dạng liên hệ. Bạn cũng thấy các tùy chọn để thêm thông tin dưới dạng liên hệ mới hoặc tìm kiếm thông tin bạn đã có và thêm thông tin.
Quét mã vạch bằng Google Lens
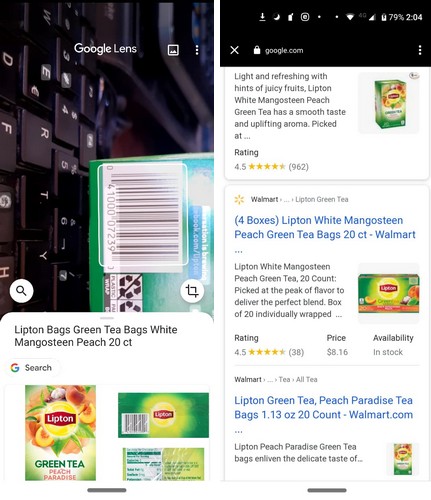
Google Lens không yêu cầu một trong những máy quét siêu thị này để có được thông tin về sản phẩm. Nếu bạn cảm thấy khó tập trung vào mã vạch, nhấp vào nó để chọn nó và nhấn tùy chọn tìm kiếm.
Như bạn có thể thấy trong hình trên, Google hiển thị kết quả tìm kiếm trà của Len. Nhấp vào hình ảnh để có được tất cả các loại thông tin về những gì bạn đang tìm kiếm, ngay cả nơi bạn có thể mua nó.
Làm cách nào để biết Google Lens có lưu hoạt động của bạn không
Nếu bạn đã kích hoạt Hoạt động trên Web & Ứng dụng trong Tài khoản Google của mình, hoạt động của bạn sẽ được lưu lại. Để kiểm tra xem nó có trên ứng dụng Google đang mở hay không và chạm vào tùy chọn Khác ở góc dưới bên phải.
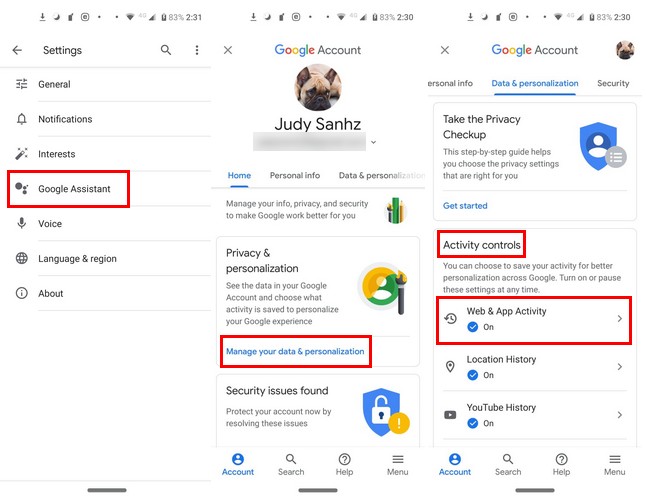
Khi đó, hãy đến:
thiết lập Google Assistant Quản lý quyền riêng tư và tùy chỉnh tài khoản Google của bạn
Trong phần Điều khiển hoạt động, bạn có thể xem hoạt động của web và ứng dụng có bật hay không.
phần kết luận
Google Lens quét mọi thứ và cung cấp cho bạn tất cả các loại thông tin. Bạn thấy Google Lens hữu ích như thế nào? Chia sẻ suy nghĩ của bạn trong các ý kiến dưới đây.
