Ban đầu được phát hành trong bản xem trước vào năm 2019, Windows Terminal kể từ đó đã được cập nhật với các tính năng và chức năng mới bổ sung. Chúng tôi đã xuất bản một bài viết chi tiết về cách cài đặt và sử dụng Windows Phần cuối. Và bây giờ, chúng tôi sẽ chỉ cho bạn cách tùy chỉnh Windows Phần cuối. Chúng tôi sẽ xem ai có thể thay đổi chủ đề, màu sắc, phông chữ và thậm chí cả hình nền của nó để cá nhân hóa ứng dụng theo ý thích của bạn.
Tùy chỉnh Windows Thiết bị đầu cuối bằng cách thay đổi chủ đề của nó
Các Windows Terminal có thể chạy các lệnh Command Prompt, PowerShell và Bash trong cùng một cửa sổ. Nó cũng có khả năng tùy biến cao, có nghĩa là bạn có thể thay đổi màu nền và nền trước, phông chữ và hơn thế nữa. Vì vậy, hôm nay, chúng tôi sẽ xem cách bạn có thể dễ dàng tùy chỉnh Windows Thiết bị đầu cuối trên PC của bạn bằng tùy chọn ‘Cài đặt’. Bạn có thể tải xuống ứng dụng từ Microsoft Store (Miễn phí) nếu chưa có.
Note: Ban đầu, bạn cần sử dụng một quy trình kỹ thuật cao và dài hơi để thay đổi chủ đề và cấu hình màu trong Windows Phần cuối. Tuy nhiên, Microsoft kể từ đó đã giới thiệu một tùy chọn GUI yêu cầu ít kiến thức kỹ thuật để tùy chỉnh ứng dụng.
Sử dụng Chủ đề tối trong Windows Phần cuối
- Để thay đổi chủ đề trong Windows Terminal, trước tiên bạn cần nhấp vào nút thả xuống trên thanh tiêu đề. Sau đó, nhấp vào Cài đặt. Giao diện người dùng Cài đặt sẽ mở trong một tab mới.
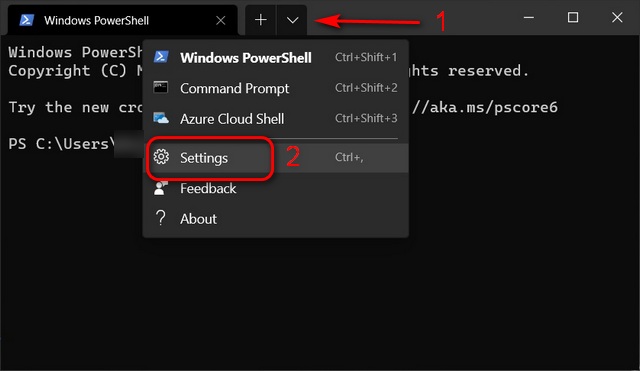
- Trong tab Cài đặt, nhấn ‘Ngoại hìnhtrên thanh bên trái và chọn tùy chọn Chủ đề tối trên khung bên phải. Bạn cũng có thể thực hiện các thay đổi khác, như ẩn tab, ẩn thanh tiêu đề, v.v. Hãy chắc chắn để đánh ‘Cứu‘ở dưới cùng bên phải khi bạn đã thực hiện các thay đổi.
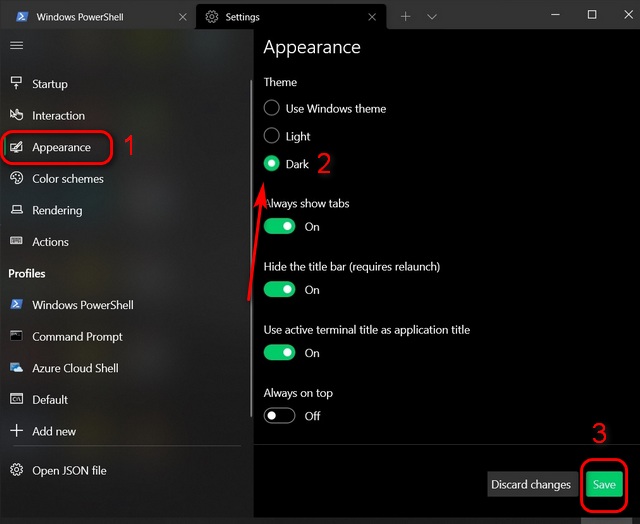
Thay đổi bảng màu và phông chữ
- Bạn có thể chọn các sơ đồ màu của riêng mình bằng cách sử dụng các chuỗi thập lục phân hoặc một GUI đơn giản trong Windows Phần cuối. Để làm điều đó, hãy truy cập ‘Phối màu‘trên ngăn bên trái của cửa sổ Cài đặt. Tại đây, bạn có thể chọn bảng màu cài sẵn từ menu thả xuống hoặc tạo bảng màu của riêng bạn. Đối với tùy chọn thứ hai, hãy nhấn vào ‘Thêm mới‘ cái nút.

- Để chọn màu nền, nền trước và con trỏ của riêng bạn cho chủ đề tùy chỉnh của bạn, hãy nhấp vào các hộp tương ứng trong cửa sổ cài đặt ‘Phối màu’. Bây giờ, hãy thực hiện lựa chọn của bạn thông qua bộ chọn màu GUI hoặc trường thập lục phân. Như bạn có thể thấy, tôi đã tạo một bảng phối màu cung cấp cho cấu hình PowerShell trên Windows Kết thúc giao diện của một màn hình CRT cũ.
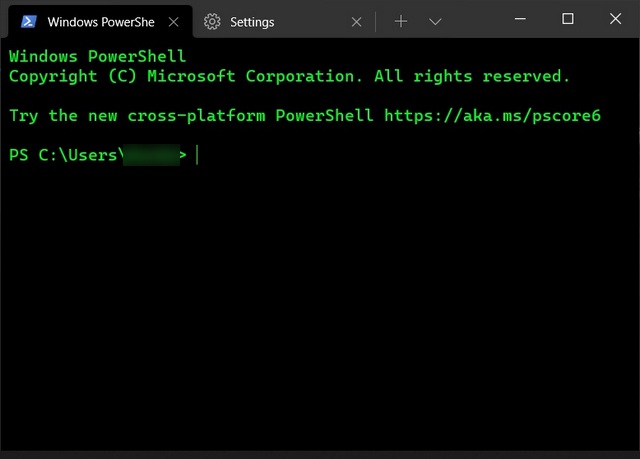
- Để thay đổi màu và kiểu phông chữ, hãy chọn một trong các ‘Hồ sơ’ ở ngăn bên trái. Điều đó có nghĩa là bạn cần chọn bạn muốn tùy chỉnh giao diện người dùng PowerShell hay giao diện người dùng dấu nhắc lệnh, v.v. Đối với bản trình diễn này, chúng tôi sẽ thay đổi giao diện người dùng PowerShell.

- Một khi trong Cài đặt PowerShell, đi tới ‘Ngoại hình‘ chuyển hướng. Bây giờ bạn có thể thay đổi màu văn bản trong Windows Thiết bị đầu cuối bằng menu thả xuống đầu tiên. Bạn cũng có thể đặt kiểu phông chữ, cỡ phông chữ, kiểu con trỏ và hơn thế nữa tại đây. Hãy chắc chắn để đánh ‘Cứu‘sau khi thực hiện các thay đổi.

Thay đổi hình nền
- Để thay đổi hình nền trên Windows Terminal, cuộn xuống cuối ‘Ngoại hình‘ chuyển hướng. Tại đây, bạn có thể sử dụng hình nền máy tính để bàn làm nền Terminal hoặc chọn bất kỳ tệp hình ảnh nào trên PC của mình.
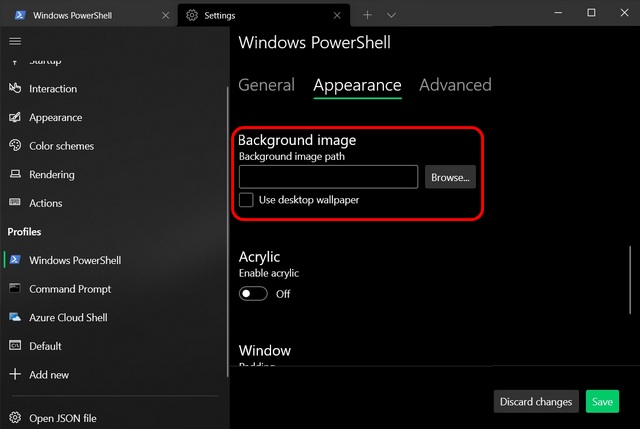
- Đây là cách của tôi Windows Thiết bị đầu cuối trông với hình nền:

Dễ dàng thay đổi Windows Chủ đề Terminal trên PC của bạn
Vì vậy, bây giờ bạn đã biết cách thay đổi chủ đề trên Windows Terminal, chúng tôi khuyên bạn nên tiếp tục và tùy chỉnh giao diện người dùng cho phù hợp với nội dung của bạn. Trong khi đó, cả Command Prompt và Windows PowerShell cũng cho phép người dùng nhiều tùy chọn tùy chỉnh. Vì vậy, nếu một trong hai công cụ đó là công cụ dòng lệnh của bạn, hãy xem cách bạn có thể tùy chỉnh Command Prompt và PowerShell trong Windows 10 bằng cách làm theo hướng dẫn của chúng tôi. Để có thêm các tùy chọn dành cho người dùng năng lượng, hãy xem cách sử dụng Chế độ thần và cách sử dụng PowerToys trên Windows 10 máy tính cá nhân.
