Cuối cùng, bạn sẽ tạo ra rất nhiều dữ liệu trong khi sử dụng các ứng dụng và dịch vụ trên iPhone hoặc iPad. Ảnh, video hoặc tài liệu – bất kể loại dữ liệu nào, phần lớn trong số đó là khá nhiều không thể thay thế. Và xem xét rằng không có thiết bị iOS hoặc iPadOS nào miễn nhiễm với lỗi phần mềm, lỗi phần cứng hoặc trộm cắp có nghĩa là dữ liệu của bạn luôn có nguy cơ.

Đó là lý do tại sao nó rất cần thiết khi bạn sao lưu iPhone hoặc iPad. Nếu bạn tình cờ làm mất dữ liệu, thì vấn đề đơn giản là khôi phục thiết bị từ bản sao lưu để quay lại theo dõi. Có, việc sao lưu iPhone của bạn có thể cảm thấy rắc rối. Nhưng nó gặp rắc rối rất đáng giá và chắc chắn sẽ đến lúc mà một bản sao lưu có thể tiết kiệm trong ngày.
Sao lưu iPhone cũng đóng một vai trò khi thiết lập các thiết bị mới. Bạn có thể thuận tiện chọn nơi bạn rời đi trong thiết bị cũ hơn, hoàn thành với các cài đặt và dữ liệu còn nguyên vẹn. Ví dụ, nếu bạn bị mất iPhone hoặc iPad và lấy cho mình một model mới nhất, thì đó chỉ là vấn đề khôi phục lại bản sao lưu của thiết bị trước đó.
Sao lưu iPhone cũng đóng một vai trò khi thiết lập các thiết bị mới từ đầu.
Tất nhiên, Apple đã làm cho toàn bộ quá trình thực hiện sao lưu khá phức tạp. Có bản sao lưu iCloud. Và sau đó là sao lưu Mac và PC. Nhầm lẫn phải không? Vâng, cả hai phương pháp thực hiện sao lưu khá khác nhau. Hãy kiểm tra chúng để bạn có thể tự quyết định xem phương pháp nào sẽ phù hợp với nhu cầu của bạn.
Sao lưu iPhone / iPad sang iCloud
Sao lưu iCloud cực kỳ thuận tiện để thực hiện. Tất cả bạn cần là của bạn Apple ID và kết nối Wi-Fi. Sau đó, khi bạn bật cài đặt Sao lưu iCloud, iPhone hoặc iPad của bạn sẽ sao lưu liền mạch dữ liệu của bạn vào iCloud. Điều đó xảy ra khi bạn kết nối với nguồn điện trong khi kết nối với mạng Wi-Fi. Bạn cũng có thể bắt đầu sao lưu thủ công bất cứ khi nào bạn cảm thấy thích.
Tiền boa: Để thực hiện sao lưu iCloud thủ công, hãy đi tới Cài đặt iPhone / iPad> Apple ID> iCloud> Sao lưu iCloud. Cuối cùng, nhấn Back Up Now.
 Thực hiện sao lưu tự động hoặc thủ công iPhone hoặc iPad của bạn sang iCloud.
Thực hiện sao lưu tự động hoặc thủ công iPhone hoặc iPad của bạn sang iCloud.
Nếu bạn muốn khôi phục iPhone hoặc thiết lập một thiết bị mới từ đầu, bạn đã sẵn sàng truy cập vào các bản sao lưu của mình bất kể ở đâu miễn là bạn được kết nối với Wi-Fi. Tất cả các bản sao lưu cũng được mã hóa hoàn toàn, điều đó có nghĩa là dữ liệu của bạn chỉ có sẵn cho bạn và không ai khác. Và có – thậm chí không Apple có thể nhìn vào chúng
Sao lưu iCloud cũng tăng dần. Điều đó làm cho chúng ít tốn thời gian hơn vì thiết bị iOS hoặc iPadOS của bạn sẽ chỉ truyền dữ liệu đã được thêm hoặc sửa đổi kể từ lần sao lưu trước. Tuy nhiên, hy vọng bản sao lưu lẻ sẽ thất bại trên các điểm truy cập Wi-Fi có kết nối kém. Trong trường hợp đó, bạn phải thử lại hoặc kết nối với một điểm nóng khác.
Điều đó nói rằng, sao lưu iCloud cũng đi kèm với một nhược điểm nghiêm trọng – không gian lưu trữ. Của bạn Apple ID chỉ cung cấp cho bạn 5GB dung lượng miễn phí để chơi xung quanh. Và xem xét rằng dung lượng lưu trữ cũng được sử dụng bởi các dịch vụ khác như iCloud Photos, bạn thường chỉ còn rất ít không gian cho các bản sao lưu của mình.
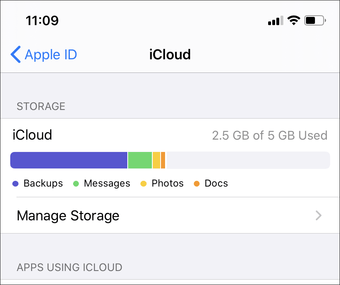 Với iCloud, việc lưu trữ hầu như luôn là một vấn đề.
Với iCloud, việc lưu trữ hầu như luôn là một vấn đề.
IPhone hoặc iPad của bạn sẽ chỉ sao lưu dữ liệu quan trọng nhất của bạn vào iCloud để tránh các vấn đề về lưu trữ. Nó sẽ không tải lên bất kỳ bản tải xuống iTunes hoặc App Store nào – thay vào đó chúng sẽ được tải xuống lại từ đầu trong trường hợp khôi phục.
Hơn nữa, sao lưu iCloud được thiết kế để bù đắp dữ liệu đã có trong iCloud. Ví dụ: nếu bạn đã bật Ảnh iCloud, ảnh của bạn sẽ giành được trong một bản sao lưu. Điều tương tự cũng xảy ra với các dạng dữ liệu khác đồng bộ hóa giữa các thiết bị thông qua iCloud, chẳng hạn như iMessages, danh bạ, lịch, ghi chú, v.v.
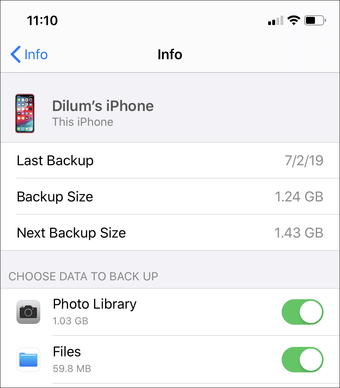 Bạn có thể chọn quản lý kích thước sao lưu iCloud của mình.
Bạn có thể chọn quản lý kích thước sao lưu iCloud của mình.
Bất kể, không có gì đảm bảo nếu bạn có thể phù hợp với dữ liệu của mình cho bất kỳ dung lượng lưu trữ nào còn sót lại sau khi các dịch vụ iCloud khác có tiếng nói của họ. Điều này càng trở thành vấn đề khi bạn có nhiều thiết bị iOS và iPadOS được gắn vào cùng một Apple TÔI.
Nếu sao lưu iCloud không thành công do thiếu dung lượng, bạn phải vô hiệu hóa một số ứng dụng nhất định để sao lưu vào iCloud, giải phóng một số dung lượng thủ công hoặc mua thêm dung lượng.
Sao lưu iPhone / iPad sang máy tính (Mac hoặc PC)
Việc sao lưu iPhone hoặc iPad của bạn sang máy Mac hoặc PC có thể không thuận tiện nhất. Để bắt đầu, bạn cần phải loay hoay với dây cáp. Ít nhất là lần đầu tiên, sau đó bạn có thể thiết lập thiết bị của mình để truyền dữ liệu qua Wi-Fi cục bộ. Nhưng trên PC, việc khởi tạo bản sao lưu Wi-Fi thường có thể bị tấn công hoặc bỏ lỡ.
Sau đó, có vấn đề về việc phải có máy tính trong tay bất cứ khi nào bạn muốn khôi phục thiết bị iOS của mình. Không phải trường hợp sao lưu iCloud, có sẵn từ khá nhiều nơi.
Tiền boa: Sau khi chọn iPhone hoặc iPad của bạn trên iTunes hoặc Finder, hãy nhấp vào 'Đồng bộ hóa với iPad này qua Wi-Fi' hoặc 'Hiển thị iPhone này khi trên Wi-Fi' để bật sao lưu qua Wi-Fi cục bộ.
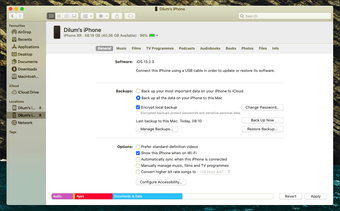 Trên macOS Catalina, các bản sao lưu diễn ra thông qua ứng dụng Finder.
Trên macOS Catalina, các bản sao lưu diễn ra thông qua ứng dụng Finder.
Nhưng bên cạnh đó, sử dụng máy Mac hoặc PC để sao lưu phần lớn không gây đau đớn. Vì việc lưu trữ không phải là vấn đề đáng lo ngại, bạn có thể sao lưu toàn bộ iPhone hoặc iPad của mình thông qua iTunes (tiền macOS Mojave và Windows) hoặc ứng dụng Finder (macOS Catalina và mới hơn). Nếu bạn không có đủ dung lượng lưu trữ trên máy tính, bạn cũng có thể chuyển các bản sao lưu của mình sang bộ nhớ ngoài.
Trái với suy nghĩ phổ biến, sao lưu máy tính sẽ không chứa mọi bit dữ liệu trên iPhone hoặc iPad của bạn. Thông thường, bản sao lưu sẽ không sao chép dữ liệu đã có trong iCloud (như ảnh, danh bạ và lịch của bạn) hoặc nội dung được đồng bộ hóa từ iTunes hoặc Finder ở vị trí đầu tiên (MP3, CD, video, sách, v.v.). Mặc dù điều này giúp tránh trùng lặp dữ liệu, nhưng nó lại là thứ mà bạn cần để ý.
Bảo mật, các bản sao lưu mà bạn tạo trên máy Mac hoặc PC không được mã hóa theo mặc định. Nhưng đừng lo lắng – nó rất dễ áp dụng mã hóa bất cứ khi nào bạn bắt đầu sao lưu với sự trợ giúp của mật khẩu. Điều đó giúp bảo vệ dữ liệu của bạn khỏi truy cập trái phép.
 Mã hóa bản sao lưu của bạn là một ý tưởng tuyệt vời cho các tình huống chia sẻ thiết bị.
Mã hóa bản sao lưu của bạn là một ý tưởng tuyệt vời cho các tình huống chia sẻ thiết bị.
Nếu bạn không có quá nhiều dung lượng trên iCloud hoặc kết nối Wi-Fi của bạn không thành công khi thực hiện tải lên dài, thì việc sao lưu dữ liệu của bạn bằng máy tính sẽ phục vụ tốt cho bạn. Khôi phục iPhone của bạn (hoặc thiết lập lại một lần nữa) bằng máy tính cũng khá nhanh vì tất cả dữ liệu của bạn đều có mặt cục bộ.
Cố gắng sử dụng cả hai phương pháp
Sao lưu dữ liệu trên iPhone hoặc iPad của bạn là rất quan trọng. Nhưng việc quyết định phương pháp sử dụng để sao lưu iPhone hoặc iPad của bạn cũng không kém phần quan trọng. Nếu bạn sẵn sàng đối phó với ưu đãi lưu trữ cực nhỏ của iCloud, hoặc có kế hoạch nâng cấp để thuận tiện, thì hãy đi sao lưu iCloud. Nếu bạn luôn có PC hoặc Mac bên mình, thì các bản sao lưu ngoại tuyến khá trơn tru để thực hiện và có thể giúp bạn tránh những cơn đau đầu của các kết nối Wi-Fi kém chất lượng.
Bạn chỉ có thể chọn sao lưu nội dung quan trọng nhất của mình vào iCloud – việc này sẽ giúp tăng tốc mọi thứ – và sau đó thực hiện sao lưu định kỳ toàn bộ iPhone hoặc iPad của bạn vào máy tính. Bằng cách đó, bạn có quyền truy cập vào tốt nhất của cả hai thế giới. Sao lưu của bạn càng toàn diện, mọi thứ sẽ tốt hơn khi mọi thứ đi về phía nam.
Tiếp theo: Đã vô tình xóa một số tệp từ iCloud Drive? Đây là một hướng dẫn hữu ích về cách khôi phục chúng.
