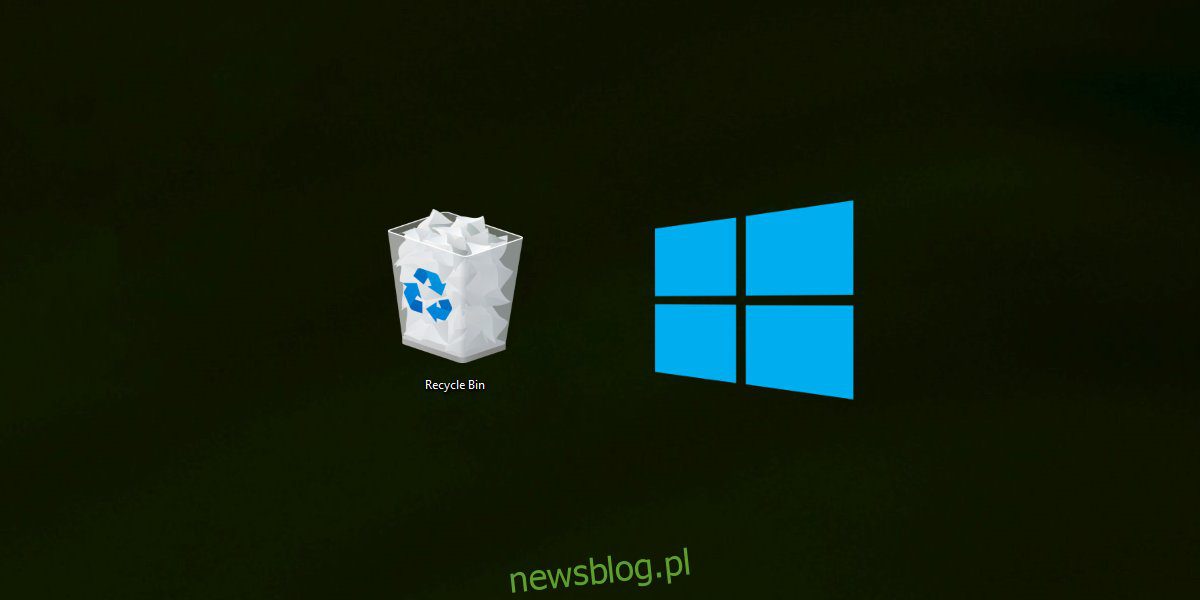
Tệp đã xóa trên hệ thống Windows 10 vào Thùng rác. Thùng rác là một vị trí dành riêng cho các mục đã xóa. Chúng ở đó cho đến khi người dùng quyết định dọn sạch thùng rác. Các tập tin không bị xóa tự động. Chúng có thể được xóa có chọn lọc khỏi thùng rác và khôi phục bất kỳ lúc nào.
Các thành phần hệ thống đã bị xóa Windows 10 không có trong Thùng rác
Tệp đã xóa sẽ chuyển đến Thùng rác. Đây là cách xóa các tập tin trên hệ thống hoạt động Windows 10 và tất cả các phiên bản cũ hơn của hệ thống Windows (98, 2000, XP, Vista, 7, 8 / / 8.1). Hành vi đã không thay đổi trong nhiều năm, nhưng có những ngoại lệ cho điều này.
Các tệp đã xóa sẽ không được gửi đến Thùng rác nếu một trong các điều kiện sau là đúng.
Người dùng đã xóa tệp bằng cách nhấn Shift + Delete.
Việc sử dụng đã xóa tệp khỏi dòng lệnh.
Tệp đã xóa quá lớn và không thể vừa trong Thùng rác.
Tệp đã bị xóa khỏi phương tiện lưu trữ flash như thẻ SD.
Thùng rác đã đầy khi tệp bị xóa.
1. Khôi phục tập tin đã xóa
Nếu bạn đã xóa các tệp và chúng không nằm trong Thùng rác, bạn sẽ có rất ít cơ hội khôi phục chúng. Nếu bạn không khởi động lại hệ thống sau khi xóa các tệp, thì cơ hội khôi phục tệp của bạn sẽ cao hơn.
Tải xuống công cụ khôi phục tệp hệ thống Windows từ Cửa hàng Microsoft.
Mở một dấu nhắc lệnh với đặc quyền của quản trị viên.
Chạy lệnh này để khôi phục các tệp đã xóa.
winfr source-drive: destination-folder /n
Lưu ý: Thư mục đích KHÔNG được nằm trên cùng một ổ đĩa với ổ đĩa nguồn. Chạy Trợ giúp để tìm hiểu thêm về cách khôi phục tệp bằng công cụ này hoặc đọc về nó tại đây.
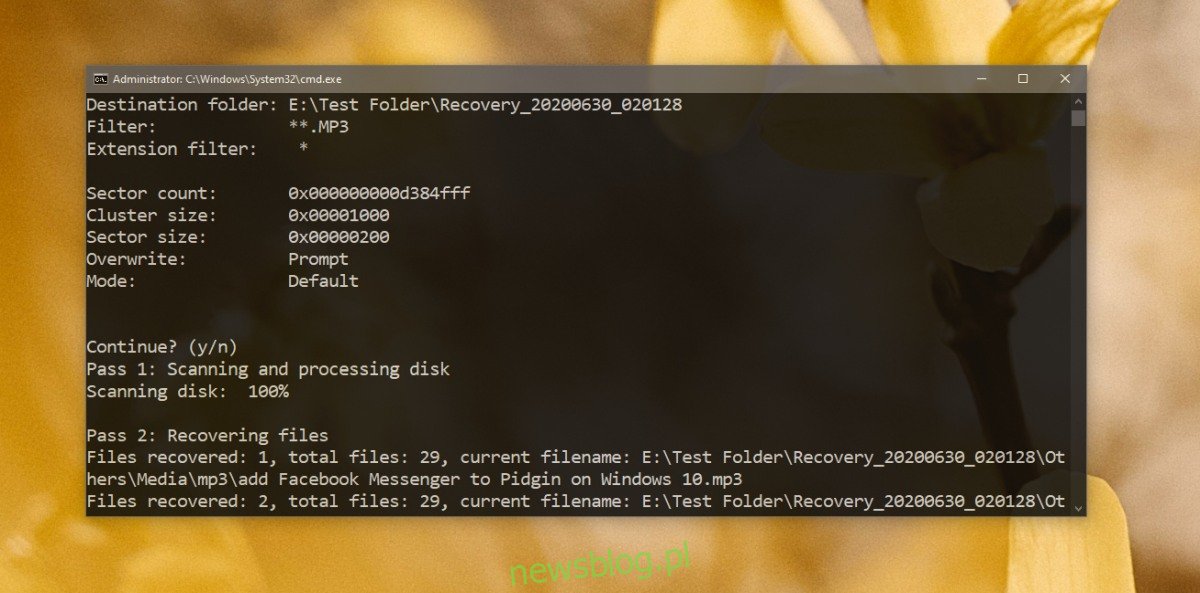
2. Gửi các tệp đã xóa vào Thùng rác
Windows 10 cho phép người dùng xóa tệp mà không gửi chúng vào Thùng rác. Nếu bạn muốn bắt đầu gửi tệp vào Thùng rác, bạn cần kích hoạt nó.
Nhấp chuột phải vào Thùng rác trên màn hình nền và chọn Thuộc tính từ menu ngữ cảnh.
Bỏ chọn “Không di chuyển tệp vào Thùng rác”.
Nhấp vào Áp dụng và sau đó OK.
Mọi tệp bạn xóa từ thời điểm này sẽ được gửi đến Thùng rác.
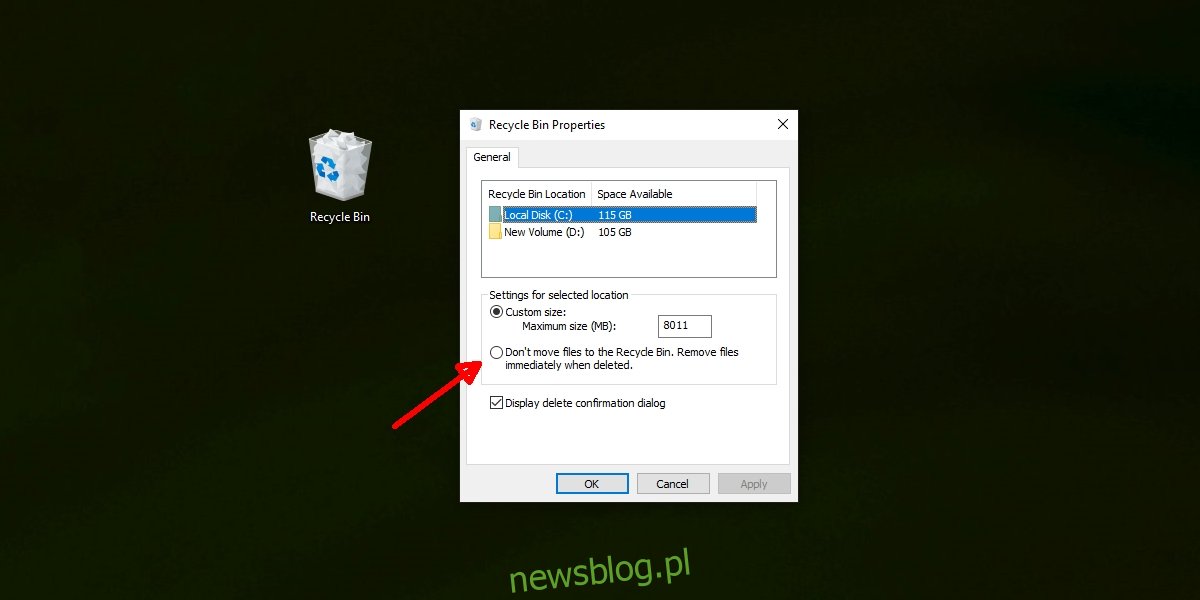
3. phóng to thùng rác
Nếu bạn thường hết dung lượng trong Thùng rác, bạn nên tăng kích thước của nó. Bạn nên biết rằng kích thước của Thùng rác sẽ làm giảm dung lượng trống trên hệ thống của bạn. Trên các thiết bị có bộ nhớ nhỏ, chẳng hạn như máy tính bảng Surface, giải pháp này có thể không thực tế.
Nhấp chuột phải vào Thùng rác trên màn hình nền và chọn Thuộc tính từ menu ngữ cảnh.
Trong Cài đặt cho vị trí đã chọn, chọn Kích cỡ tùy chỉnh.
Nhập kích thước mới lớn hơn cho Thùng rác.
Nhấp vào Áp dụng và sau đó OK.
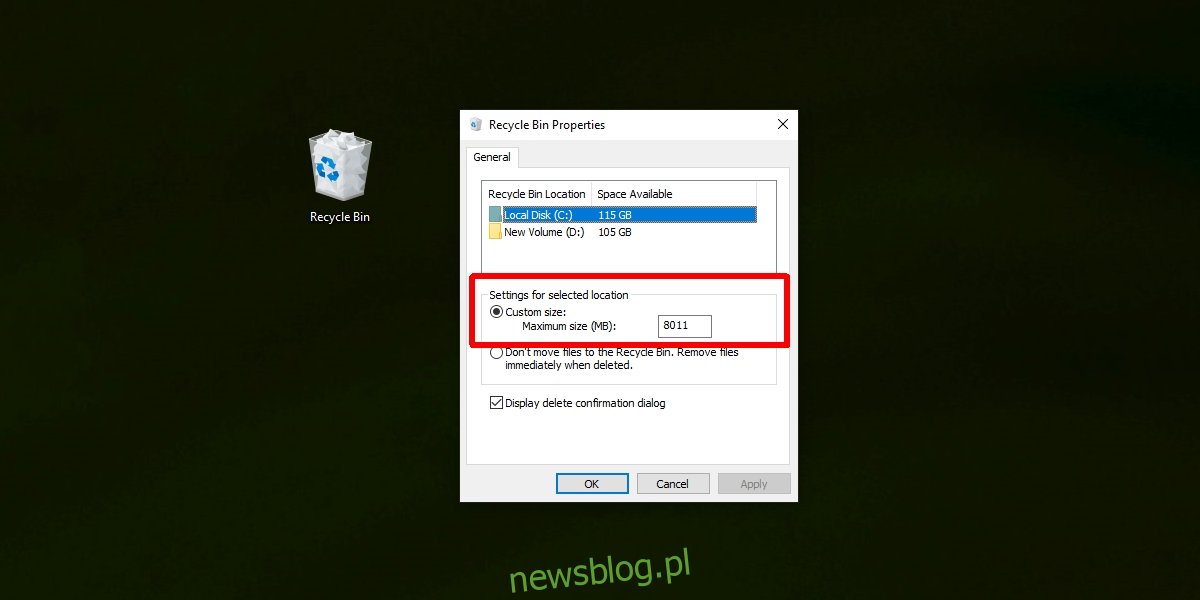
4. Đặt lại thùng rác
Thùng rác tháng 11 của bạn gặp sự cố và bạn có thể reset để nó hoạt động bình thường trở lại.
Mở một dấu nhắc lệnh với đặc quyền của quản trị viên.
Chạy lệnh sau để đặt lại Thùng rác.
rd /s /q C:$Recycle.bin
Khởi động lại hệ thống.
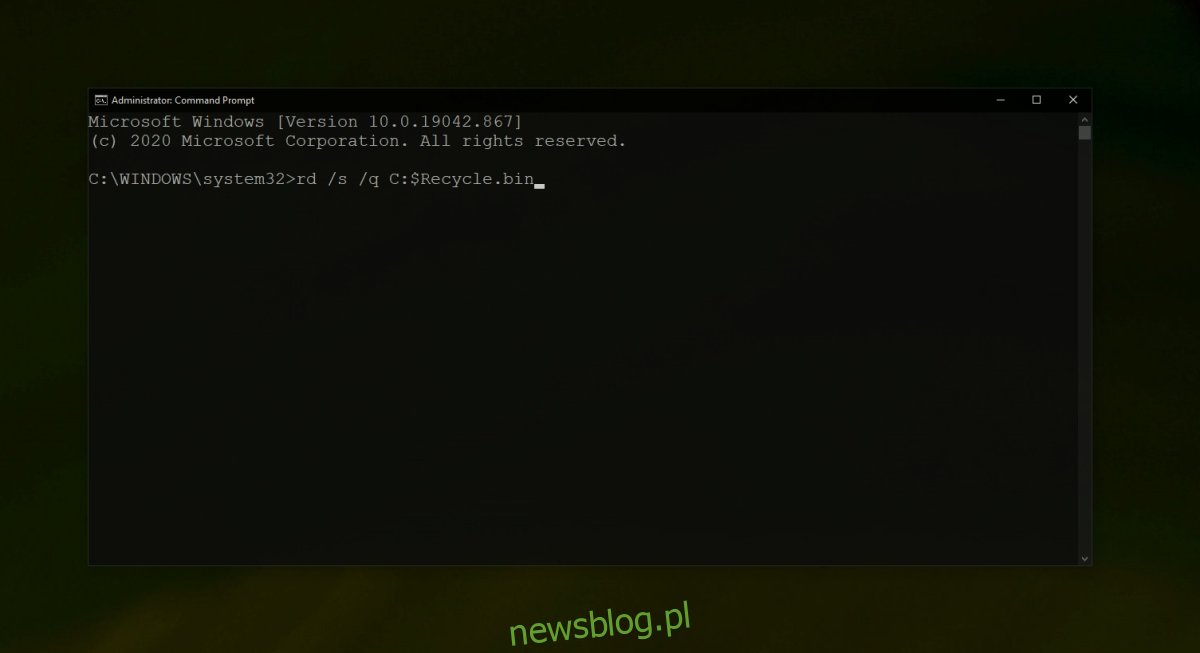
5. Kiểm tra tập lệnh và nhiệm vụ tự động hóa
Nhiều người dùng chạy tập lệnh hoặc thiết lập tác vụ tự động để thường xuyên xóa tệp khỏi Thùng rác. Tuy nhiên, điều này làm giảm bớt gánh nặng của nhiệm vụ từ tháng 11 của người dùng là lý do tại sao các tệp của bạn không hiển thị trong Thùng rác. Nếu bạn có một tập lệnh hoặc tác vụ tự động hóa được thiết lập để quản lý Thùng rác, hãy tắt nó và cố gắng xóa các tệp.
Đăng kí
Thùng rác là một tính năng đáng tin cậy và việc lưu trữ các tệp trong đó cung cấp một cách dễ dàng để khôi phục chúng nếu bạn cần một tệp đã bị xóa hoặc nếu bạn vô tình xóa một tệp. Trước tiên, bạn nên gửi các tệp đã xóa vào Thùng rác và sau đó dọn sạch chúng sau một khoảng thời gian nhất định.
