Đôi khi, chúng ta gặp phải một tình huống mà việc trích xuất văn bản từ một hình ảnh trở thành nhu cầu hàng ngày. Cho dù đó là tìm kiếm trực tuyến nhanh chóng, chia sẻ thông tin nhất định hay số hóa những thứ như số điện thoại và email, chúng tôi phải dựa vào các ứng dụng OCR như Google Lens để hoàn thành công việc. Mặc dù bạn có thể sử dụng ứng dụng OCR của bên thứ ba để thực hiện những việc cần thiết, nhưng tốt hơn hết là bạn nên có một giải pháp thay thế gốc. Và chính xác đó là những gì đã làm cho Live Text trở thành một tính năng yêu thích của người hâm mộ trong iOS 15. Nếu bạn muốn thực hành tính năng mới này, hãy đọc tiếp để tìm hiểu Live Text là gì và cách sử dụng nó trong iOS 15 trên iPhone và iPad.
Sử dụng Văn bản trực tiếp trong iOS 15 trên iPhone và iPad (2021)
Tại đây, chúng tôi không chỉ giải thích cách hoạt động của các tính năng Văn bản trực tiếp trong iOS 15 mà còn hướng dẫn bạn cách sử dụng tính năng này qua nhiều phương pháp, bao gồm ứng dụng máy ảnh, ứng dụng Ảnh, v.v. Vì vậy, chúng ta hãy bắt đầu với nó!
Văn bản trực tiếp trong iOS 15 là gì và nó hoạt động như thế nào?
Văn bản trực tiếp là một ví dụ cổ điển về mức độ thông minh Apple lấy cảm hứng từ các dịch vụ của bên thứ ba và nghĩ ra thứ gì đó hiệu quả hơn và được tích hợp sâu vào Apple hệ sinh thái. Nếu Chế độ ban đêm trên iPhone 11 series có vẻ hấp dẫn mặc dù đến muộn trong bữa tiệc, thì AirPods không mất nhiều thời gian để mang lại độ phân giải trong phân khúc tai nghe không dây thực sự. Danh mục của gã khổng lồ Cupertino về việc đến từ phía sau và thêm một giải pháp thay thế hấp dẫn hơn cho một ứng dụng hoặc tính năng hiện có là điều nổi tiếng. Và Live Text kế thừa tất cả các đặc điểm Apple được biết đến với.
Google Lens từ lâu đã trở thành một ứng dụng hàng đầu để nhận dạng các vật thể, động vật, trích xuất văn bản từ hình ảnh và hơn thế nữa. Tuy nhiên, nó không được tích hợp vào trải nghiệm Android như Live Text trong iOS 15, iPadOS 15 và thậm chí cả macOS Monterey. Các Tính năng Live Text hoạt động giống như Google Lens và làm cho việc trích xuất văn bản từ hình ảnh (hoặc hầu hết mọi thứ xung quanh bạn) trở nên khá trực quan. Chỉ cần hướng máy ảnh của bạn vào bất kỳ đối tượng nào để trích xuất số điện thoại, địa chỉ email, chỉ đường trong Apple Bản đồ và hơn thế nữa.
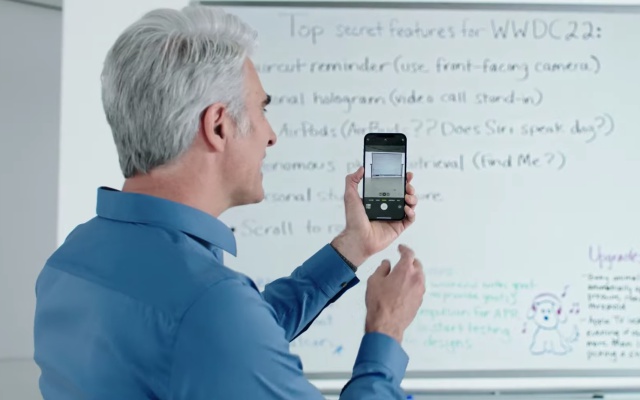
Bạn có thể sử dụng Văn bản trực tiếp trong ứng dụng Ảnh và Máy ảnh gốc cũng như bên trong các ứng dụng khác như Safari, Tin nhắn, WhatsApp, v.v. Ngoài ra, bạn cũng có thể đưa nó lên từ Spotlight để nhanh chóng tìm kiếm bất cứ thứ gì thu hút mắt bạn. Nói chính xác hơn, bạn có thể kích hoạt Live Text từ bất kỳ trường nhập văn bản nào trên iPhone và iPad của mình. Do đó, sẽ không sai khi nói rằng Live Text trong iOs 15 là một trong những tính năng hỗ trợ OCR (Nhận dạng ký tự quang học) tốt nhất hiện có.
Các iPhone và iPad được Hỗ trợ Văn bản Trực tiếp
Thật không may, không phải tất cả iPhone và iPad tương thích iOS 15 đều hỗ trợ Live Text. Vì vậy, hãy đảm bảo rằng bạn có một thiết bị iOS tương thích để sử dụng tính năng này.
Đây là danh sách các mẫu iPhone tương thích với văn bản trực tiếp:
- iPhone Xs
- iPhone Xs Max
- iPhone XR
- iPhone 11
- iPhone 11 Pro
- iPhone 11 Pro Max
- iPhone SE 2
- iPhone 12
- iPhone 12 mini
- iPhone 12 Pro
- iPhone 12 Pro Max
Đây là danh sách các mẫu iPad được hỗ trợ văn bản trực tiếp:
- iPad Pro 2018
- iPad Pro 2020
- iPad Pro 2021
- iPad thế hệ thứ 8
- iPad Air 3
- iPad Air 4
Note: Live Text cũng hỗ trợ MacBook Air với M1, MacBook Pro với M1, Mac Mini với M1 và iMac 24 inch mới.
Ngôn ngữ hỗ trợ văn bản trực tiếp
Hiện tại, Live Text trong iOS 15 nhận dạng được bảy ngôn ngữ, bao gồm Tiếng Anh, Pháp, Tây Ban Nha, Đức, Bồ Đào Nha, Ý và Trung Quốc. Apple dự kiến sẽ bổ sung hỗ trợ cho nhiều ngôn ngữ hơn trong những tháng tới.
Cách sử dụng văn bản trực tiếp trong iOS 15
Phương pháp 1: Sử dụng Văn bản Trực tiếp trong Ứng dụng Máy ảnh trên iPhone và iPad
Live Text được tích hợp gọn gàng vào ứng dụng stock camera trên iOS 15. Vì vậy, bất cứ khi nào bạn bắt gặp thứ gì đó bạn muốn tra cứu, sao chép, chia sẻ hoặc dịch, bạn có thể thực hiện điều đó một cách dễ dàng nhất.
1. Khởi chạy ứng dụng Máy ảnh trên thiết bị của bạn và trỏ nó vào một đối tượng hoặc văn bản. Sau đó, tìm biểu tượng “Văn bản trực tiếp” và nhấn vào nó. Xin lưu ý rằng biểu tượng Văn bản trực tiếp hiển thị ở góc dưới cùng bên phải khi theo hướng dọc và dưới cùng bên trái theo hướng ngang.
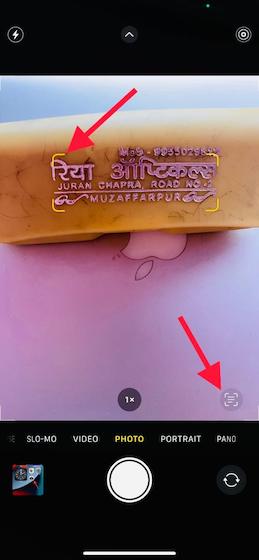
2. Bây giờ, Live Text sẽ nhận dạng văn bản trong hình ảnh. Sau đó bạn có thể chọn văn bản mà bạn muốn và sử dụng một trong các tùy chọn sau:
- Sao chép: Nhấn vào nó để sao chép văn bản đã chọn.
- Chọn tất cả: Nhấn vào nó để chọn tất cả văn bản được trích xuất.
- Tra cứu: Nhấn vào nó để tìm hiểu nghĩa của từ đã chọn hoặc tìm kiếm trên web.
- Phiên dịch: Nhấn vào nó để dịch văn bản đã chọn.
- Đăng lại: Nhấn vào nó để chia sẻ văn bản đã trích xuất qua email, iMessage hoặc bất kỳ ứng dụng nào khác. Bạn cũng có thể lưu văn bản trong ứng dụng Tệp.
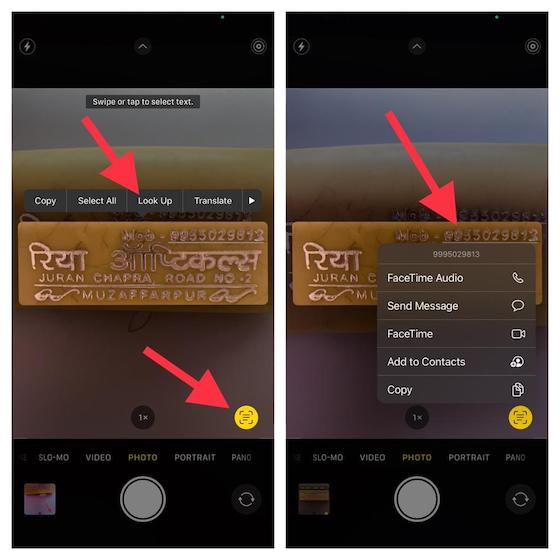
Điều đáng chú ý là khi bạn nhấn vào một số điện thoại, menu ngữ cảnh mới sẽ xuất hiện với nhiều tùy chọn như FaceTime, gửi tin nhắn, thêm vào danh bạ và sao chép. Tương tự như vậy, nếu bạn nhấn vào một địa chỉ email, bạn sẽ nhận được tùy chọn gửi email ngay lập tức.
Phương pháp 2: Sử dụng Văn bản trực tiếp trong ứng dụng Ảnh trên iPhone và iPad
Live Text hoạt động liền mạch trong ứng dụng Photos. Vì vậy, nếu bạn bắt gặp bất kỳ hình ảnh nào (bao gồm cả ảnh chụp màn hình) và muốn trích xuất văn bản từ nó, bạn có thể thực hiện nó một cách dễ dàng. Chỉ cần làm theo các bước dưới đây:
1. Mở Ứng dụng ảnh trên iPhone hoặc iPad của bạn. Sau đó, điều hướng đến hình ảnh bạn muốn trích xuất văn bản.
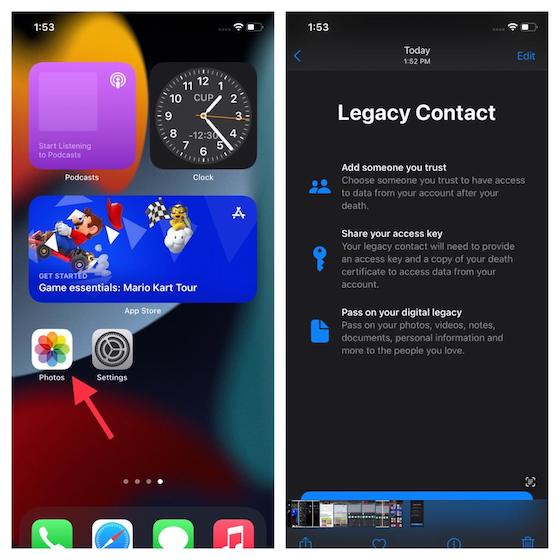
2. Bây giờ, hãy nhấn vào Biểu tượng văn bản trực tiếp (trông giống như một kính ngắm hình vuông với ba dòng) ở góc dưới cùng bên phải của màn hình. Live Text sẽ ngay lập tức nhận ra tất cả văn bản có sẵn trong hình ảnh.
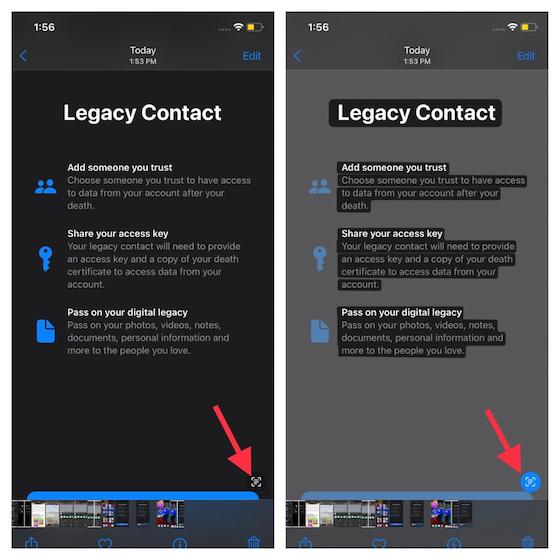
3. Tiếp theo, chọn văn bản bạn muốn sao chép, chia sẻ, tra cứu hoặc dịch.
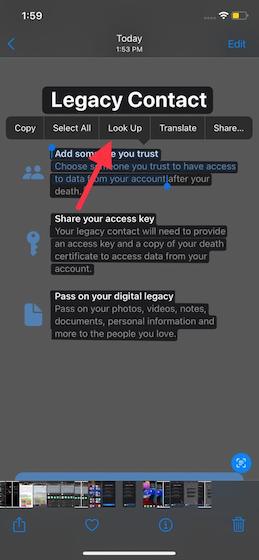
Phương pháp 3: Sử dụng văn bản trực tiếp để nhận dạng chữ viết tay trong iOS 15
Văn bản trực tiếp cũng hiệu quả không kém về cách trích xuất văn bản từ ghi chú viết tay. Nếu bạn muốn số hóa ghi chú của mình để giữ chúng an toàn và có thể truy cập được trên các thiết bị, Live Text OCR có thể rất tiện dụng.
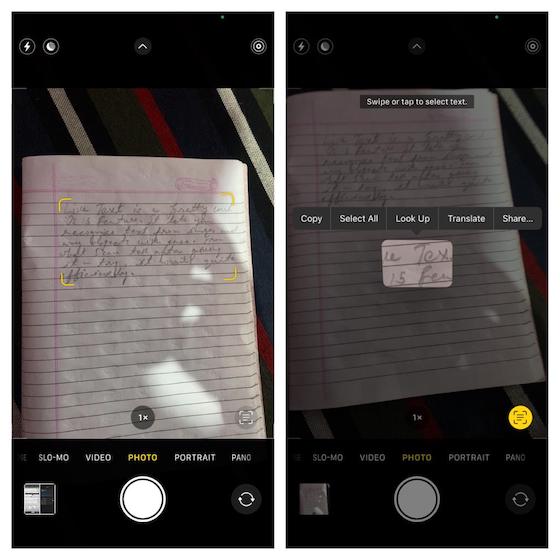
Đơn giản chỉ cần khởi chạy ứng dụng máy ảnh trên thiết bị iOS 15 của bạn. Sau đó, cho phép kính ngắm xuất hiện xung quanh ghi chú viết tay. Sau đó, hãy nhấn vào Nút văn bản trực tiếp để chuyển chữ viết tay thành văn bản. Sau đó, chọn văn bản và sau đó thực hiện những việc cần thiết.
Sử dụng Văn bản Trực tiếp Bên trong Ứng dụng Giống như Apple Tin nhắn và WhatsApp trong iOS 15
Hãy tưởng tượng bạn đang nói chuyện với đồng nghiệp hoặc bạn bè của mình. Đột nhiên, bạn cần trích xuất văn bản từ một hình ảnh và chia sẻ nó. Bạn có muốn hoàn thành mọi việc mà không phải rời khỏi chuỗi cuộc trò chuyện không? Có, bạn sẽ. Đó là sự linh hoạt mà iOS 15 cung cấp bằng cách cho phép bạn gọi Live Text từ bên trong ứng dụng nhắn tin.
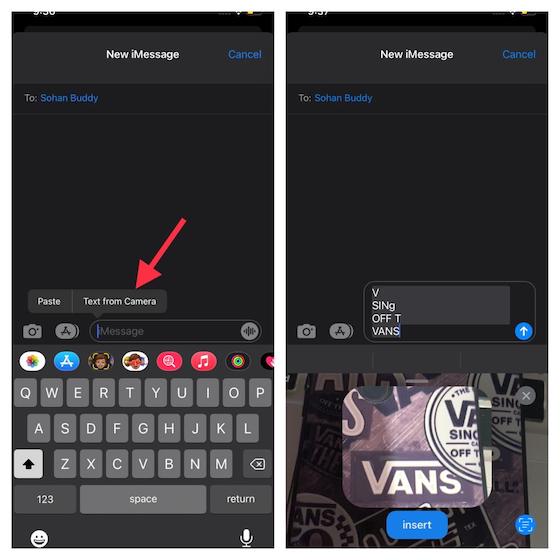
Mở một ứng dụng nhắn tin như Apple Tin nhắn. Sau đó, chạm và giữ trường nhập văn bản. Sau đó, hãy nhấn vào nút “Văn bản từ Máy ảnh” Lựa chọn. Bây giờ, sử dụng ứng dụng máy ảnh trên iPhone / iPad của bạn để trích xuất văn bản từ một hình ảnh và chia sẻ nó mà không cần rời khỏi ứng dụng nhắn tin. Khá tuyệt phải không?
Sử dụng Văn bản trực tiếp trong Tìm kiếm tiêu điểm trên iOS 15
Spotlight đã có nhiều bản hack thú vị, bao gồm khả năng cho phép bạn sử dụng Live Text trong iOS 15. Để sử dụng tính năng này, hãy vuốt xuống từ giữa màn hình chính để hiển thị Spotlight Search. Sau đó, chạm vào trường nhập văn bản và chọn “Văn bản từ Máy ảnh” Lựa chọn. Bây giờ, hãy tiếp tục và thực hiện những việc cần thiết như đã giải thích trong các bước ở trên.
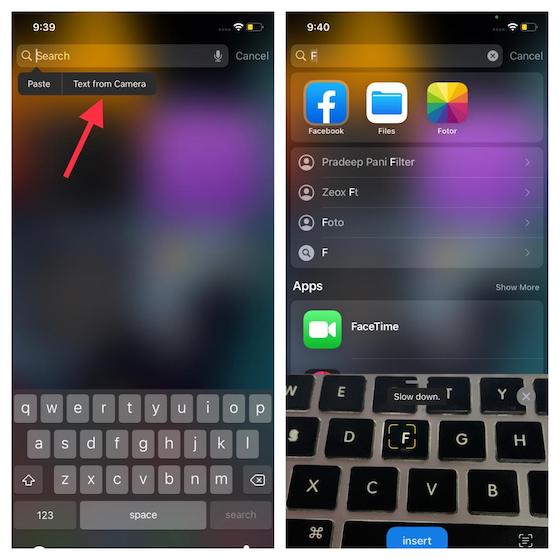
Sử dụng Văn bản trực tiếp để tìm kiếm trong Safari trên iOS 15
Có một công cụ OCR thông minh có thể truy cập trong trình duyệt mọi lúc có nghĩa là bạn có thể sử dụng nó để nhận dạng văn bản và bắt đầu tìm kiếm mà không mất thời gian. Vì vậy, lần tới nếu bạn gặp điều gì đó khiến bạn tò mò, đừng quên mang lại tính năng Live Text OCR trong Safari trên iOS 15.
Để sử dụng nó, hãy chạm và giữ hộp văn bản của thanh tìm kiếm, sau đó chọn “Văn bản từ Máy ảnh” Lựa chọn. Bây giờ, hãy làm theo các bước chi tiết ở trên để trích xuất văn bản từ một hình ảnh hoặc đối tượng trong đời thực và bắt đầu tìm kiếm nhanh.
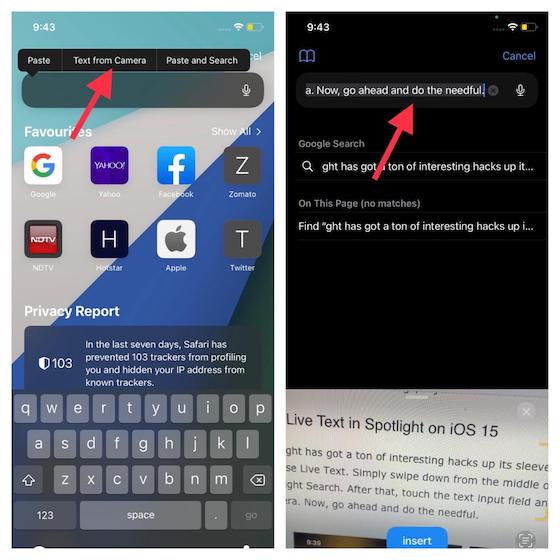
Kiểm tra kích thước tệp của văn bản trực tiếp đã chọn trước khi chia sẻ
Điều thú vị là iOS 15 cũng cho phép bạn kiểm tra kích thước tệp của văn bản đã chọn trước khi chia sẻ. Nó có thể hữu ích khi bạn muốn kích thước tệp của văn bản đã chọn ở mức tối thiểu để chia sẻ suôn sẻ.
- Khi bạn đã sử dụng tính năng Live Text để nhận dạng văn bản trên iPhone hoặc iPad của mình, hãy chọn văn bản bạn muốn chia sẻ. Sau đó, nhấn vào nút “Đăng lại”Trong menu ngữ cảnh bật lên.
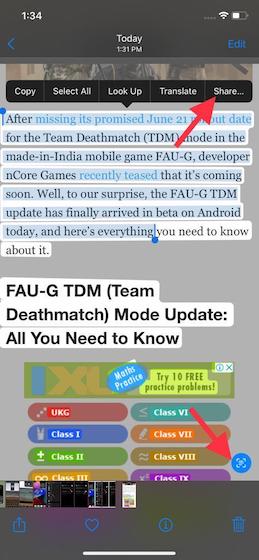 2. Bây giờ, hãy chọn “Chỉ Kích thước tập tin”Từ trang Chia sẻ iOS 15. Thì đấy! Nó sẽ ngay lập tức hiển thị kích thước tệp của văn bản đã chọn ở đầu màn hình.
2. Bây giờ, hãy chọn “Chỉ Kích thước tập tin”Từ trang Chia sẻ iOS 15. Thì đấy! Nó sẽ ngay lập tức hiển thị kích thước tệp của văn bản đã chọn ở đầu màn hình.
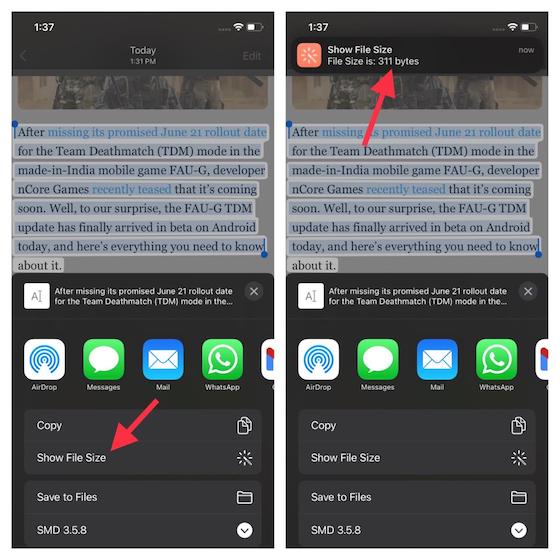
Dịch văn bản đã chọn ngoại tuyến bằng văn bản trực tiếp trong iOS 15
Đáng chú ý, bạn cũng có thể dịch văn bản đã chọn ngoại tuyến. Lưu nó cho những lúc thiết bị iOS 15 của bạn không được kết nối với Internet, nhưng bạn muốn Live Text tiếp tục hoạt động tốt và không có bất kỳ trục trặc nào. Hãy nhớ rằng bản dịch ngoại tuyến có thể không chính xác bằng bản dịch trực tuyến.
Để bắt đầu, hãy đảm bảo rằng bạn đã bật dịch trên thiết bị. Ngoài ra, hãy đảm bảo rằng bạn đã tải xuống các ngôn ngữ mà bạn muốn dịch.
- Mở ứng dụng Cài đặt trên thiết bị iOS 15 của bạn. Sau đó, cuộn xuống và chuyển đến “Phiên dịch“.
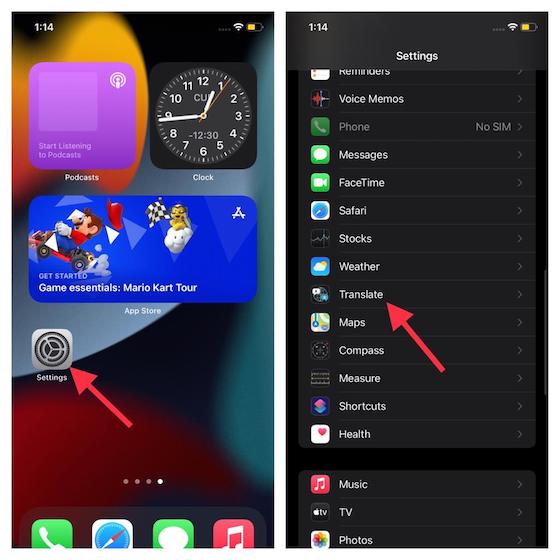
2. Bây giờ, hãy bật nút gạt bên cạnh “Chế độ trên thiết bị” Lựa chọn.
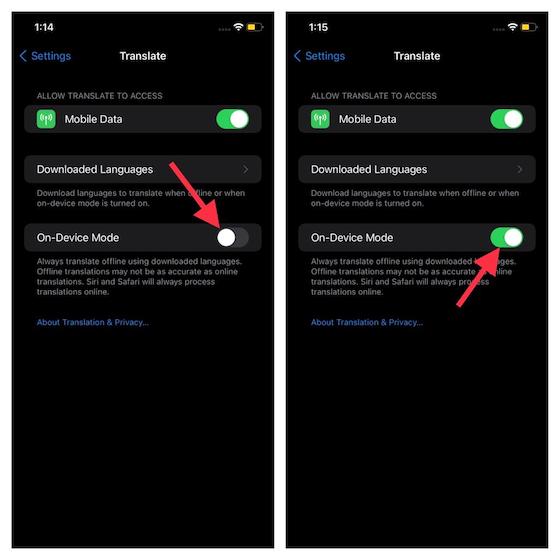
3. Ngoài ra, hãy đảm bảo tải xuống các ngôn ngữ bạn muốn dịch. Chúng tôi đã liệt kê các ngôn ngữ được hỗ trợ ở đầu bài viết này. Tiếp theo, chạm vào Ngôn ngữ đã tải xuống và tải xuống các ngôn ngữ ưa thích để chúng khả dụng ngoại tuyến.
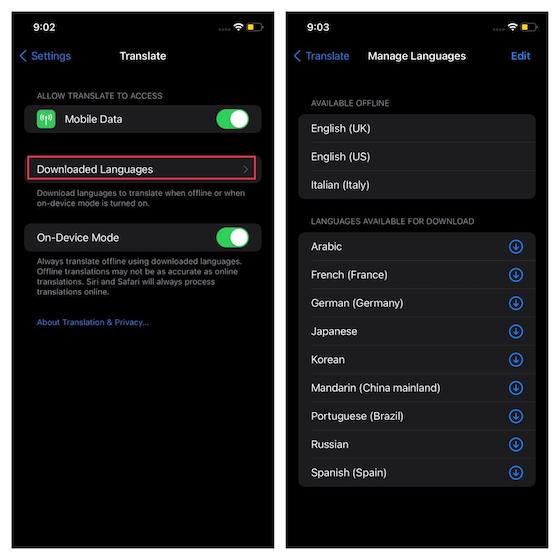
4. Đó là nó! Từ bây giờ trở đi, bạn sẽ có thể dịch các ngôn ngữ ngay cả khi iPhone hoặc iPad của bạn không được kết nối với Internet.
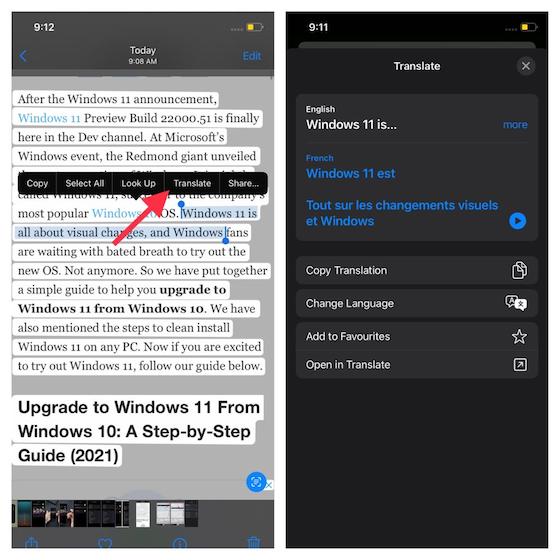
Apple Live Text so với Google Lens: Cái nào tốt hơn?
Mặc dù Google Lens đã xuất hiện được vài năm, AppleTính năng Văn bản Trực tiếp của vừa ra mắt. Vì vậy, về mặt kinh nghiệm, sản phẩm của Google chiếm ưu thế. Không chỉ vậy, Google Lens còn có ưu thế hơn khi nói đến khả năng tương thích phổ quát.
Thật không may, đó không phải là trường hợp của Live Text vì nó được tích hợp vào iOS 15, iPadOS 15 và macOS Monterey. Một bộ phận khác mà Ống kính đang đi trước đường cong là hỗ trợ dịch thuật cho 103 ngôn ngữ khổng lồ thay vì khả năng tương thích của Live Text với bảy ngôn ngữ.
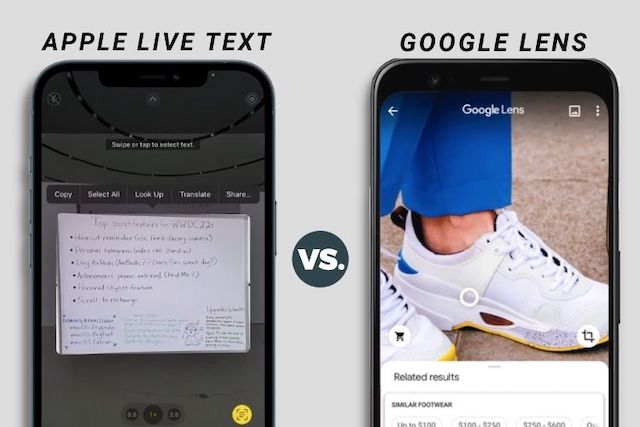
Nhưng điều làm nghiêng hẳn xu hướng ủng hộ Live Text là sự tích hợp toàn hệ thống chưa từng có vào Apple hệ sinh thái. Và điều đó có thể sẽ trở nên tốt hơn theo thời gian. Điều đó đưa chúng ta đến biên giới cuối cùng: Hiệu quả. Để tránh khỏi sự cám dỗ của một kết luận chắc chắn, tôi sẽ hướng bạn đến sự so sánh chuyên sâu của Akshay giữa Apple Văn bản trực tiếp và Google Ống kính.
Mẹo sử dụng văn bản trực tiếp trên iPhone và iPad giống như một chuyên gia
Đó là tất cả về Live Text trong iOS 15! Mặc dù iOS 15 vẫn đang trong quá trình hoàn thiện, nhưng Live Text hoạt động khá ổn định. Và theo thời gian Apple cuối cùng đã tung ra phiên bản iOS mới nhất vào mùa thu này, nó sẽ trở nên tốt hơn nữa. Google Lens có thể có nhiều năm kinh nghiệm chuyên môn, nhưng AppleLive Text của dường như có lợi thế rõ ràng là dễ sử dụng và trực quan – ít nhất là cho đến thời điểm hiện tại. Nhân tiện, bạn thích Live Text trong iOS 15 là gì? Chia sẻ suy nghĩ của bạn về các tính năng thú vị nhất của iOS 15, bao gồm chế độ Lấy nét, khả năng kéo và thả tệp trên các ứng dụng trong iOS 15, cuộc gọi FaceTime cho Android, Apple Di sản kỹ thuật số và hơn thế nữa.
