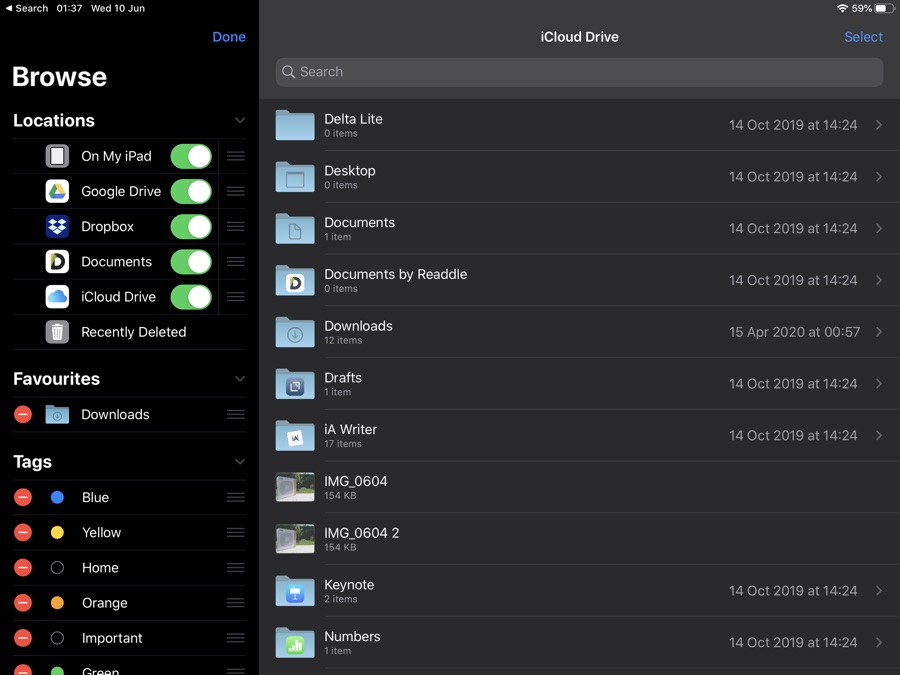
Ứng dụng Files cung cấp một cách tuyệt vời để người dùng iPhone và iPad quản lý tài liệu, video, ảnh và các loại nội dung khác trên thiết bị của họ. Ứng dụng Files không chỉ tuyệt vời để quản lý các tệp được lưu trữ trong bộ nhớ của thiết bị mà còn có thể được sử dụng để truy cập và quản lý các tệp được lưu trữ trong nhiều dịch vụ lưu trữ đám mây trực tuyến.
Ngoài quyền truy cập vào iCloud Drive bên trong ứng dụng Tệp, người dùng cũng có thể truy cập tài khoản của họ trên hầu hết các dịch vụ lưu trữ đám mây phổ biến hiện có.
Sau khi đăng nhập vào dịch vụ lưu trữ đám mây trực tuyến yêu thích của họ, người dùng có thể truy cập các tệp được lưu trữ trên các tài khoản này ngay từ ứng dụng Tệp.
Ứng dụng Tệp hỗ trợ một loạt các dịch vụ bao gồm Dropbox, Google Drive, Microsoft OneDrive, Box, Amazon Drive và MEGA. Ngoài những người chơi lớn này, bạn cũng có thể thêm tài khoản của mình trên các dịch vụ sau và truy cập các tệp được lưu trữ ở đó thông qua ứng dụng Tệp.
Cách thêm tài khoản lưu trữ đám mây vào ứng dụng tệp
Trong hướng dẫn này, bạn sẽ tìm thấy các bước về cách thêm Dropbox, Google Drive, OneDrive hoặc dịch vụ lưu trữ khác vào ứng dụng Tệp. Việc thêm các tài khoản lưu trữ đám mây này vào ứng dụng Tệp của iPhone hoặc iPad khá dễ dàng. Tất cả những gì bạn phải làm là làm theo các bước đơn giản dưới đây.
Bươc chân 1. Trước hết, hãy tải xuống ứng dụng chính thức cho dịch vụ lưu trữ đám mây mà bạn muốn sử dụng với ứng dụng Tệp, các liên kết có sẵn ở trên.
Bươc chân 2. Khi bạn đã tải xuống ứng dụng, hãy mở ứng dụng và đăng nhập vào tài khoản của bạn.
Bươc chân 3. Bây giờ, hãy khởi chạy ứng dụng Tệp và nhấn vào tab ‘Duyệt qua’ từ thanh dưới cùng.
Bươc chân 4. Bây giờ hãy nhấn vào nút ‘…’ từ góc trên cùng bên phải của màn hình và sau đó nhấn vào tùy chọn ‘Chỉnh sửa’ từ menu.
Bươc chân 5. Trong tiêu đề Vị trí, hãy đảm bảo bật nút gạt cho dịch vụ đám mây mà bạn muốn bật trong ứng dụng Tệp.
Bươc chân 6. Nhấn và kéo trên nút lấy nằm bên cạnh nút chuyển đổi để di chuyển ‘Vị trí’ lên và xuống.
Bươc chân 7. Khi bạn đã hoàn tất, chỉ cần nhấn vào nút ‘Hoàn tất’ để thoát khỏi chế độ chỉnh sửa.
Vậy là xong, dịch vụ đám mây yêu thích của bạn giờ đây sẽ được tích hợp với ứng dụng Tệp và bạn sẽ có thể xem và thao tác các tệp được lưu trữ trên dịch vụ đó.
Hãy nhớ rằng bạn cần cài đặt ứng dụng chính thức của dịch vụ lưu trữ đám mây trên iPhone hoặc iPad của mình để tiếp tục sử dụng.
Một số dịch vụ có thể yêu cầu bạn đăng nhập lại trong ứng dụng Tệp. Khi được nhắc, chỉ cần nhập tên người dùng và mật khẩu của bạn cho dịch vụ lưu trữ đám mây để có quyền truy cập vào các tệp và nội dung của bạn.
Đây là cách bạn có thể dễ dàng thêm Dropbox, Google Drive, OneDrive hoặc bất kỳ dịch vụ lưu trữ đám mây nào khác vào ứng dụng Tệp và sử dụng nó để truy cập các tệp trực tuyến của mình.
Nếu bạn muốn tìm hiểu thêm về ứng dụng Tệp, vui lòng xem hướng dẫn ứng dụng Tệp của chúng tôi bên dưới.
Một số hướng dẫn ứng dụng Files hữu ích hơn:
